به نقل از دیجیکالا:
آیفون یکی از محبوبترین و قدرتمندترین گوشیهای هوشمند در جهان است. اما اگر شما با تایپ روی آیفون مشکل دارید، ممکن است از این دستگاه بهره کامل را نبرید. تایپ روی آیفون ممکن است در ابتدا کمی عجیب و ناخوشایند باشد. صفحه کلید کوچک، جابجایی بین حروف و اعداد، اشتباهات املایی و خطاهای خودکار فقط برخی از چالشهایی هستند که ممکن است با آنها روبرو شوید. اما نگران نباشید، چرا که شما میتوانید با استفاده از چند نکته ساده و کاربردی، تایپ خود را روی آیفون بهبود بخشید و سرعت و دقتتان را افزایش دهید. در این مقاله، ما به شما ۷ نکته برای تایپ سریعتر و بهتر روی آیفون را معرفی میکنیم.
نکته ۱: کلمات و عبارات طولانی را با مخففها جایگزین کنید
یکی از راههای کاهش زمان تایپ کلمات و عبارات طولانی استفاده از ویژگی جایگزینی متن در آیفون است. این ویژگی به شما اجازه میدهد که برای کلمات و عبارات متداول خود مخففهای کوتاه تعریف و هر وقت آن ها را تایپ کنید، آیفون شما به طور خودکار آن ها را با کلمات و عبارات کامل جایگزین کند. برای مثال، شما میتوانید برای عبارت Call me back later مخفف cmb را تعریف کرده و هر وقت cmb را تایپ کنید، آیفون شما آن را با Call me back later جایگزین کند.
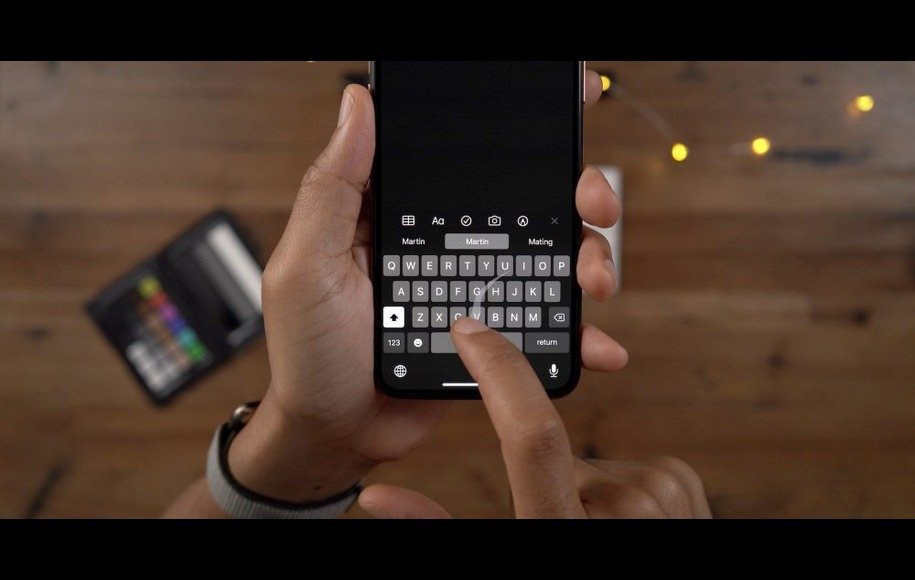
برای فعال کردن این ویژگی، ابتدا به Settings > General > Keyboard > Text Replacement بروید. سپس روی علامت (+) در گوشه بالا سمت راست صفحه ضربه بزنید. در قسمت Phrase، عبارت مورد نظر خود را وارد کنید و در قسمت Shortcut، مخفف مربوط به آن را بنویسید. در آخر روی Save ضربه بزنید تا جایگزینی متن شما ذخیره شود.
حالا هر وقت شما مخفف خود را تایپ کرده و روی Space bar ضربه بزنید، عبارت شما به جای مخفف نوشته خواهد شد. شما میتوانید از این ویژگی برای جایگزین کردن شماره تلفن، آدرس ایمیل، لوگوی اپل و هر چیز دیگری که مدام تکرار میکنید استفاده کنید.
نکته ۲: با صفحه کلید یک دسته راحتتر تایپ کنید
گاهی اوقات شما نمیتوانید با هر دو دست خود تایپ کنید، مثلا وقتی که دارید چند کار را همزمان انجام میدهید. در این شرایط، تایپ با یک دست ممکن است سخت و زمانبر باشد. خوشبختانه، آیفون شما از صفحه کلید یک دسته پشتیبانی میکند که به شما امکان میدهد با یک دست به راحتی تایپ کنید. برای فعال کردن این ویژگی، فقط روی آیکن به شکل کره زمین در گوشه پایین سمت چپ صفحه کلید خود ضربه بزنید و نگه دارید و سپس طرح بندی صفحه کلید راست یا چپ دست را بر اساس ترجیح خود انتخاب کنید. مطمئن شوید که قبل از این کار صفحه کلید خود را به صفحه کلید پیش فرض آیفون تغییر داده اید.
وقتی صفحه کلید یک دسته را فعال کردهاید، میتوانید با استفاده از انگشت شست خود به همه کلیدهای صفحه کلید خود دسترسی پیدا کنید و سرعت تایپ خود را افزایش دهید.
نکته ۳: انگشت خود را از صفحه کلید برندارید
QuickPath نامی است که اپل برای ویژگی سوایپ کردن انگشتان در تایپ در آیفونها و آیپدهای خود انتخاب کرده است. این یک راه سریعتر برای وارد کردن متن از تایپ عادی است. با QuickPath، شما نیاز ندارید که به هر حرف جداگانه ضربه بزنید، بلکه میتوانید با سوایپ انگشت خود روی صفحه کلید کلمات را تشکیل دهید. فقط کافی است از یک حرف به حرف بعدی برای املای یک کلمه رفته، بدون این که انگشت را از صفحه کلید بردارید و سپس انگشت خود را بلند کنید. فضای خالی به طور خودکار بعد از هر کلمه قرار می گیرد.

برای فعال کردن QuickPath در آیفون خود، به Settings > General > Keyboard بروید و Slide to Type را روشن کنید. QuickPath معمولا کلمات را با دقت زیادی تشخیص می دهد، اما اگر خطایی رخ داد، می توانید با فشردن دکمه backspace، کلمه را دوباره تایپ کنید.
نکته ۴: صفحه کلید خود را به حالت افقی تغییر دهید
یکی از عواملی که میتواند سرعت تایپ شما را افزایش دهد، اندازه صفحه کلید است. هر چه صفحه کلید بزرگتر باشد، شما میتوانید راحتتر به کلیدها دسترسی پیدا کنید و خطای کمتری داشته باشید. برای بزرگ کردن صفحه کلید خود، میتوانید آن را به حالت افقی تغییر دهید. برای این کار، فقط آیفون خود را چرخانده تا صفحه کلید به حالت افقی برود.
با استفاده از حالت افقی، شما می توانید فضای بیشتری را بین کلید های صفحه کلید خود داشته باشید و تایپ خود را سرعت بخشید.
نکته ۵: از نوار پیشبینی و QuickType برای انتخاب کلمات مناسب استفاده کنید
وقتی در حال تایپ هستید، یک نوار پیشبینی در بالای صفحه کلید خود مشاهده میکنید. این نوار شامل کلماتی است که آیفون بر اساس متن و سابقه تایپ شما پیشنهاد میدهد. اگر شما سرعت تایپ زیادی ندارید یا مطمئن نیستید که چگونه یک کلمه را املاء کنید، میتوانید به این نوار نگاه کنید و ببینید آیا کلمهای که می خواهید تایپ کنید در آنجا است یا خیر. با گذشت زمان، QuickType چیزهایی را که شما بیشتر تایپ میکنید یاد میگیرد و پیشبینیهای دقیقتر و هوشمندانهتری ارائه میدهد.
برای استفاده از نوار پیش بینی و QuickType، فقط روی کلمات مورد نظر خود در نوار پیشبینی ضربه بزنید و آنها را به متن خود اضافه کنید. این روش به شما کمک میکند تا سرعت تایپ خود را افزایش دهید و خطای کمتری داشته باشید.
نکته ۶: از undo typing برای پاک کردن خطاها به سرعت استفاده کنید
گاهی اوقات ممکن است اشتباه تایپ کنید. در این صورت، شما میتوانید از ویژگی undo typing برای پاک کردن متن تایپ شده بهره ببرید. این ویژگی به شما اجازه میدهد که با لرزاندن تلفن خود یا با کشیدن سه انگشت خود روی صفحه، متن تایپ شده را حذف کنید.
برای استفاده از undo typing، فقط تلفن خود را لرزانده یا سه انگشت خود را به سمت چپ بکشید تا متن تایپ شده را پاک کنید. شما همچنین میتوانید سه انگشت خود را به سمت راست بکشید تا متن پاک شده را دوباره برگردانید. این روش به شما کمک میکند تا خطاهای خود را به سرعت برطرف و متن خود را ویرایش کنید.
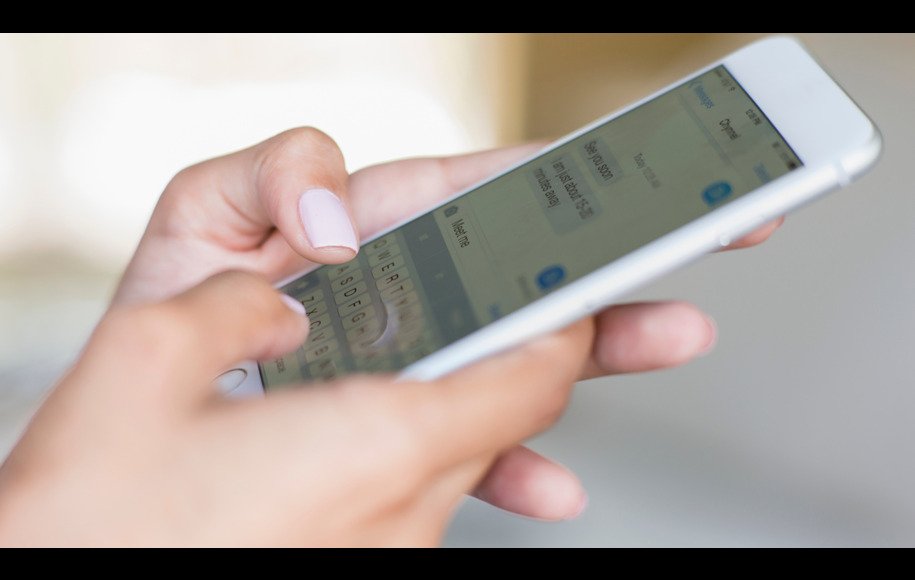
نکته ۷: از space bar برای حرکت دقیق مکاننما استفاده کنید
اگر میخواهید یک کلمه را در وسط یک جمله اضافه یا یک کلمه را اصلاح کنید، باید مکاننمای خود را به جای مورد نظر ببرید. این کار ممکن است با ضربه زدن به صفحه دشوار باشد. خوشبختانه، شما میتوانید از ویژگی space bar برای حرکت دقیق مکاننما استفاده کنید. این ویژگی به شما اجازه می دهد که با فشار دادن و نگه داشتن space bar، انگشت خود را روی صفحه کلید حرکت دهید و مکان نمای خود را به جای دلخواه ببرید.
برای استفاده از این قابلیت، فقط space bar را فشار داده و نگه دارید و سپس انگشت خود را روی صفحه کلید حرکت دهید تا مکاننمای خود را به جای مناسب ببرید. این روش به شما کمک می کند تا متن را با دقت بالاتر تایپ و ویرایش کنید.
جمعبندی
در این مقاله، چند نکته را برای تایپ سریعتر در آیفون یاد گرفتید. با استفاده از این نکات، میتوانید زمان و انرژی خود را صرف تایپ کلمات و عبارات طولانی نکنید و به جای آن به صورت روان و راحت تایپ کنید. پس، چرا منتظر هستید؟ همین حالا این نکات را امتحان کنید و ببینید چقدر سرعت تایپ شما بهبود مییابد.





