به نقل از دیجیکالا:

در این مطلب به معرفی ۱۵ روشی میپردازیم که میتوانید با استفاده از آنها تجربهی بسیار لذتبخشی از کار با گالری سامسونگ داشته باشید.
اپلیکیشنهای اختصاصی سامسونگ درست مثل گوشیهای این شرکت پر از قابلیتهای خوب و جذاب هستند. یکی از همین اپلیکیشنها هم گالری سامسونگ است که میتوان آن را جایگزینی بسیار عالی و کارآمد برای گوگل فوتوز (Google Photos) در نظر گرفت. البته از آنجایی که این اپلیکیشن فقط در گوشیهای سامسونگ در دسترس قرار دارد، کاربران سایر گوشیها نمیتوانند به آن دسترسی داشته باشند. بنابراین اگر از کاربران گوشیهای این شرکت کرهای هستید، این مطلب را از دست ندهید.
گالری سامسونگ قابلیتهای بسیار زیاد و متنوعی دارد؛ یعنی اگر مدعی شویم غنیترین گالری موجود در سیستمعامل اندروید است اغراق نکردهایم. وقتی به صفحهی تنظیمات این اپلیکیشن بروید، از امکان ادغام با OneDrive گرفته تا Object eraser ،Spot color (برای حذف اشیا ناخواسته از تصاویر) و… در اختیار شما قرار میگیرد تا بتوانید تصاویر خود را مطابق آنچه که میخواهید در بیاورید. از آنجایی که این قابلیتها زیاد هستند و شاید برخی از کاربران با آنها آشنایی نداشته باشند، در این مطلب تصمیم گرفتیم به ۱۵ نکته و ترفند جذاب گالری سامسونگ بپردازیم که میتوانید با استفاده از آنها، تجربهی خوبی از کار با این اپلیکیشن داشته باشید.
۱. فعال کردن سامسونگ گالری Labs
با فعال کردن این قابلیت، شما به قابلیتهای مختلفی که هنوز سامسونگ آنها را برای عموم کاربران عرضه نکرده دسترسی خواهید داشت. در واقع شما قابلیتهایی را میبینید که در حالت عادی در دسترس قرار ندارند. برای فعال کردن این گزینه مراحل زیر را دنبال کنید.
- گالری سامسونگ را باز کنید.
- روی سه نقطه در بالای صفحه کلیک کنید.

- با این کار گزینههای مختلفی برایتان به نمایش در میآید که Settings (تنظیمات) یکی از آنهاست. روی آن کلیک کنید.

- به پایین صفحهی تنظیمات بیایید و روی About Gallery (دربارهی گالری) کلیک کنید.
- در این صفحه همانطور که میبینید نسخهی گالری هم برایتان به نمایش در میآید. چندین بار روی آن کلیک کنید (۷ یا ۸ بار).
- یک نوشتهای مطابق تصویر بالا در پایین صفحه برایتان به نمایش در میآید با این معنا که گالری Labs برایتان فعال شده است.
- با فعال شدن این گزینه، به تنظیمات گالری بروید.
- میبینید که گزینهی Gallery Labs هم اضافه شده است. با کلیک روی آن، قابلیتهای بسیار زیاد و حتی قابلیتهای عرضه نشده را میتوانید مشاهده و استفاده کنید.
- همچنین با فعال کردن گزینهی Convert HEIF images (تبدیل تصاویر HEIF) هم میتوانید راحتتر فایلهایی با این فرمت را با کاربران به اشتراک بگذارید.

۲. انتقال تصاویر مهم و شخصی به پوشهی امن سامسونگ (Secure Folder)
اگر درون گوشی خود تصاویر مهم و شخصی دارید که نمیخواهید کسی به آنها دسترسی داشته باشد، سامسونگ این امکان را برای شما فراهم کرده که بدون نیاز به اپلیکیشن شخص ثالث بهراحتی آنها را پنهان کنید. فعال کردن این قابلیت که تحت عنوان پوشهی امن شناخته میشود، مسیر پیچیدهای ندارد.
- آلبوم، تصاویر یا هر فایل دیگری را که میخواهید به پوشهی امن انتقال دهید، انتخاب کنید.

- روی گزینهی More (بیشتر) کلیک کنید.

- روی گزینهی Move to Secure folder (انتقال به پوشهی امن) کلیک کنید.
اگر برای نخستین بار است که از پوشهی امن استفاده میکنید،باید در ابتدا آن را فعال کنید. برای فعال کردن آن هم نیاز دارید حساب کاربری سامسونگ داشته باشید. بنابراین در ابتدا حساب کاربری سامسونگ را با توجه به آموزشهای موجود در فضای نت ایجاد و سپس از طریق مراحل زیر، به فعالسازی پوشهی امن اقدام کنید.
- کافی است وارد تنظیمات شده و سپس در بخش Biometrics and security، روی گزینهی Secure Folder کلیک کنید.
- به حساب کاربری سامسونگ خود بروید و اگر هم ندارید، یک حساب بسازید و سپس وارد آن شوید و روی گزینهی Continue (ادامه) یا Agree (موافقت) کلیک کنید.
- جزئیات حساب خود را وارد کرده و روی گزینهی Sign in یا OK کلیک کنید.
- حال نوع رمز عبور مد نظر خود را وارد کنید (متنی، عددی، الگو).
- روی گزینهی Next کلیک کنید.
- رمز عبور خود را وارد کنید، روی گزینهی Continue کلیک کنید و یک بار دیگر رمز عبور خود را وارد کنید.
- روی گزینهی Confirm (تأیید) کلیک کنید تا فرایند راهاندازی پوشهی امن سامسونگ به پایان برسد.
Object Eraser
گوگل در حال حاضر یک ابزار برای حذف اشیا ناخواسته از تصاویر دارد که در سری پیکسل ۶ در دسترس است. این قابلیت Magic Eraser نام دارد به معنای «پاککنندهی جادویی» که همانطور که از نامش پیداست، به کاربران کمک میکند مواردی را که دلتان نمیخواهد درون تصویرتان باشد، پاک کنید. این قابلیت به شکلی متفاوت و با نام Object Eraser در گوشیهای سامسونگ هم در دسترس قرار دارد که میتوانید از طریق زیر به آن دسترسی داشته باشید.
- تصویری را که میخواهید سوژهای ناخواسته را از درون آن حذف کنید، انتخاب کنید.
- در بین گزینههایی که در زیر صفحه برایتان به نمایش درآمده، روی آیکون مداد کلیک کنید.

- حالا روی آیکون سه نقطه در سمت راست صفحه کلیک کنید.
- روی گزینهی Object eraser ضربه بزنید.

- بخش یا بخشهایی از تصاویر که نمیخواهید درون آن وجود داشته باشند را از روی تصاویر با کشیدن انگشت روی آن انتخاب و روی گزینهی Done کلیک کنید تا عملیات انجام شود.
- اگر میخواهید سایهها یا بازتابها را هم از تصاویر خود پاک کنید میتوانید از ابزار مناسب یعنی Erase Shadows و Erase Reflections استفاده کنید.

- توجه داشته باشید شاید یک سوژه با اولین تلاش از تصویر شما پاک نشود. این عملیات را بار دیگر انجام دهید.
- گاهی اوقات با حذف یک سوژه از تصویر، ممکن است حالت طبیعی خود تصویر هم به هم بخورد. باید این کار را با دقت و حوصله انجام دهید.
۴. رنگآمیزی نقطهای تصاویر در گالری سامسونگ
یکی از جذابترین قابلیتهای گالری سامسونگ، امکان سیاه و سفید کردن بخشی از تصاویر است. به این صورت که شما میتوانید یک بخش از تصویر را سیاه و سفید کنید و بخش دیگر را بگذارید در همان وضعیت باقی بماند. با این کار، یک بخش خاص از تصویر شما بیشتر خودش را نشان میدهد.
- یک تصویر را به دلخواه از طریق گالری سامسونگ باز کنید.
- روی آیکون مداد کلیک کنید تا وارد منوی ویرایش شوید.
- روی آیکون سه نقطه کلیک کنید.

- روی گزینهی Spot Color کلیک کنید. تصویر به صورت خودکار به سیاه و سفید تبدیل میشود.

- حالا روی هر بخش از تصویر را که میخواهید رنگی بماند ضربه بزنید. هر سوژهای که به همان رنگ باشد، رنگی میشود. اگر میخواهید این اتفاق نیفتد باید از ابزار Object Eraser برای حذف آن از تصویر استفاده کنید.
- روی گزینهی Done کلیک کنید تا تغییرات اعمال شود.
- در بالای صفحه گزینهی Save (ذخیره) به نمایش در میآید که با لمس آن، تصویر شما در گالری ذخیره میشود.
- اگر هم میخواهید تصویر ویرایششده به عنوان یک نسخهی مجزا از نسخهی اوریجینال درون گوشی ذخیره شود روی گزینهی More options و سپس Save as copy کلیک کنید.
۵. مشاهده و ویرایش اطلاعات تصاویر و ویدیوها در گالری سامسونگ
سامسونگ گالری این امکان را فراهم کرده که کاربر بتواند اطلاعات تصاویر و ویدیوها را هم بهراحتی مشاهده و حتی ویرایش کند. از جمله این موارد میتوان به وضوح تصویر یا ویدیو، اندازه، موقعیت مکانی و… اشاره کرد که البته یک سری از آنها قابل تغییر هستند. برای اینکه از این قابلیت استفاده کنید کافی است مراحل زیر را دنبال کنید.
- تصویر یا ویدیوی مورد نظر را باز کرده و به سمت بالا سوایپ کنید.

- مطابق تصویر بالا، روی فلش کوچکی که در سمت راست (زیر تصویر) دیده میشود ضربه بزنید تا اطلاعات بیشتری برایتان به نمایش در بیاید.

- حالا روی گزینهی Edit (ویرایش) در سمت بالا-راست تصویر ضربه بزنید تا امکان ویرایش یک سری از این اطلاعات به شما داده شود نظیر تاریخ و ساعت، نام فایل و موقعیت مکانی.

- روی گزینهی Save (ذخیره) کلیک کنید تا اطلاعات ویرایششده ذخیره شوند.
۶. پنهان کردن آلبومهای شخصی در گالری
به صورت پیشفرض، پوشههای جدید شامل تصاویر و ویدیوهای شما درون گوشی سامسونگ به عنوان یک آلبوم درون گالری ذخیره میشوند. اگر میخواهید گالری شما مرتب و منظم باشد، کافی است یک سری از این آلبومها را که خیلی هم نیازی به تصاویر درون آنها ندارید اما میخواهید درون گوشیتان باشند از دید پنهان کنید.
- گالری را باز کرده و روی آیکون سه نقطه کلیک کنید.

- روی گزینهی Hide or Unhide Albums کلیک کنید (پنهان یا آشکار کردن آلبومها).

- آلبومی را که میخواهید پنهان کنید انتخاب و گزینهی پنهان را برایش فعال کنید.
کشیدن و رها کردن تصاویر بین آلبومها
یکی از قابلیتهای جذاب گالری سامسونگ این است که به شما اجازه میدهد تصاویر را از آلبومی به آلبوم دیگر بفرستید بدون اینکه نیاز باشد حتما آنها را کپی کنید یا انتقال دهید. فقط کافی است تصاویر را انتخاب کرده و بکشید به سمت هر آلبومی که مد نظرتان است.
- گالری را باز کرده و تصاویر یا ویدیوهایی که میخواهید به پوشهی دیگر انتقال دهید انتخاب کنید.
- آلبومها را طوری دستهبندی کنید که لیستشان در منوی سمت چپ قرار بگیرد. آنوقت در سمت راست تصاویر را انتخاب کرده و بکشید به سمت چپ، جایی که آلبومها قرار دارند و در آلبوم مد نظر خود رها کنید.
۸. همگامسازی گالری سامسونگ با حساب مایکروسافت واندرایو
یکی از جذابترین قابلیتهای گالری سامسونگ، همگامسازی آن با حساب مایکروسافت واندرایو است. به این صورت که اگر حساب مایکروسافت داشته باشید میتوانید تصاویر خود را درون آن آپلود کنید تا در فضای ابری بمانند.
- گالری را باز کنید.
- روی آیکون سه نقطه کلیک کنید.
- وارد Settings (تنظیمات) شوید.
- روی گزینهی Sync with OneDrive (همگامسازی با واندرایو) ضربه بزنید.

- با شرایط و ضوابط موافقت و روی Connect (اتصال) کلیک کنید.

- حساب مایکروسافت و سامسونگ خود را به یکدیگر متصل کنید. توجه داشته باشید قبل از انجام این مراحل حتما باید وارد حساب سامسونگ خود شده باشید.
- وارد حساب مایکروسافت شوید.
- تمام تصاویر و ویدیوهای شما به صورت خودکار با حساب واندرایو همگامسازی میشوند و میتوانید در دستگاههای دیگر هم آن را مشاهده کنید.
۹. بازگشت تصاویر یا ویدیوهای پاک شده
این قابلیت به آن صورت که تصور میکنید نیست. یعنی اگر فایل را پاک کنید، گالری سامسونگ به شما امکان بازیابی آنها را نمیدهد. اما سامسونگ صرفا جهت اطمینان از چند سال پیش تا الان یک قابلیت تحت عنوان Trash به گوشیهای خود اضافه کرده که وقتی تصویر یا ویدیویی را پاک میکنید، قبل از اینکه به صورت دائمی از روی گوشی شما پاک شوند، به مدت ۳۰ روز درون آن قرار میگیرند. این قابلیت شباهت زیادی به سطل زباله در ویندوز دارد.
- گالری سامسونگ را باز کنید.
- روی آیکون سه نقظه ضربه بزنید و در نهایت هم روی گزینهی Trash یا Recycle Bin کلیک کنید.

- تصویر یا ویدیویی که به اشتباه پاک کردید را انتخاب و روی آیکون Restore کلیک کنید تا به گالری برگردد.

- اگر هم بخواهید چندین فایل را به صورت همزمان برگردانید کافی است روی گزینهی Edit ضربه بزنید و با کلیک روی Restore، تمام آنها را به گالری برگردانید.
۱۰. ایجاد حالت پرتره در تصاویر
اگرچه برای عکاسی پرتره باید دوربین خوبی داشت اما به لطف گالری سامسونگ میشود از لحاظ نرمافزاری هم در تصاویر جلوهی بوکه ایجاد کرد. این قابلیت به خصوص در ایجاد حالت بوکه در تصاویر سلفی عملکرد فوقالعادهای دارد.
- یک تصویر را از طریق گالری سامسونگ باز کنید.
- روی آیکون سه نقطه کلیک کنید.

- گزینهای تحت عنوان Add portrait effect به نمایش در میآید که با کلیک روی آن، گالری سامسونگ تصویر را آنالیز کرده و به صورت خودکار با تشخیص سوژه از پسزمینه، به آن جلوهی بوکه میدهد.

- حال میتوانید از اسلایدری که در پایین صفحه به نمایش در میآید برای تنظیم شدت تاری پسزمینه کمک بگیرید.
- روی گزینهی Apply کلیک کنید تا تغییرات ذخیره شوند.
- اگر هم میخواهید تصویر اصلی بدون هیچ تغییری در گالری باقی بماند کافی است روی گزینهی Save as a copy کلیک کنید.
۱۱. ریمستر کردن تصاویر در گالری سامسونگ
اگر تصاویری دارید که کیفیت آنها جالب نیست، نگران نباشید. میتوانید با گالری سامسونگ آنها را ریمستر کنید. به این معنا که تا حدودی کیفیت آن را افزایش دهید. این ابزار خیلی قدرتمند نیست و نباید از آن انتظار معجزه داشت. اما با این حال میتواند گاهی اوقات مفید باشد. نکتهی جالب در رابطه با این قابلیت این است که گاهی اوقات با آنالیز خودکار تصاویر موجود درون گالری، به شما پیشنهاد میدهد یک سری از تصاویر را ریمستر کنید.
- کافی است تصویری را از طریق گالری سامسونگ باز کنید.
- روی آیکون سه نقطه کلیک کنید.

- روی گزینهی Remaster Picture کلیک کنید.

- تصویر آنالیز و یک اسلایدر در وسط آن ظاهر میشود که با کشیدن به سمت چپ و راست میتوانید قبل و بعد تصویر را با هم مقایسه کنید.
- اگر از تغییرات به وجود آمده رضایت دارید، میتوانید تصویر جدید را ذخیره کنید. همچنین میشود تصویر ویرایششده را به عنوان یک رونوشت هم ذخیره کرد تا تصویر اصلی درون گالری باقی بماند.
۱۲. استفاده از یک تصویر به عنوان تصویر زمینه
این قابلیت چیزی نیست که فقط مختص به گوشیهای سامسونگ باشد. اما اگر با آن آشنایی ندارید باید بگوییم میشود در گالری سامسونگ هر تصویری را به عنوان تصویر پسزمینه، نمایشگر همیشه روشن و تصویر صفحهی قفل تنظیم کرد.
- کافی است گالری را باز کرده و تصویری را انتخاب کنید.
- روی آیکون سه نقطه کلیک کنید.
- روی گزینهی Set as wallpaper ضربه بزنید (انتخاب به عنوان تصویر زمینه).
- حال باید انتخاب کنید تصویر مورد نظر در کدام صفحهی گوشی به عنوان تصویر زمینه انتخاب شود. مثلا تصویر زمینهی اصلی، تصویر زمینهی صفحهی قفل، تصویر نمایشگر همیشه روشن، پسزمینهی تماس یا واچفیس.
- بسته به انتخابی که میکنید، یک پیشنمایش هم به شما نشان داده میشود که میتوانید تصویر را متناسب با سلیقهی خود برش بزنید.
- عملیات را تأیید کنید.
۱۳. بیکسبی ویژن
بیکسبی دستیار صوتی اختصاصی سامسونگ است که در کنار گوگل اسیستنت، در گوشیهای سامسونگ به عنوان دستیار صوتی هوشمند ایفای نقش میکند. اگرچه امکانات و قابلیتهای آن اصلا در حد و اندازههای گوگل اسیستنت نیست اما با این حال میتوانید با استفاده از آن، کارهای مفیدی انجام دهید. یک قابلیت تحت عنوان بیکسبی ویژن در گوشیهای سامسونگ قرار دارد که شبیه به گوگل لنز است و در گالری هم در دسترس قرار دارد. با استفاده از این قابلیت شما میتوانید به شناسایی اجسام درون تصاویر بپردازید یا متون را از آنها جدا کنید.
- گالری را باز و یک تصویر را انتخاب کنید.
- روی آیکون بیکسبی ویژن کلیک کنید (شبیه به چشم در بالای صفحه).
- در پایین صفحه آیکونهای مختلفی وجود دارد که میتوانید با انتخاب آنها، کار خاصی را انجام دهید. مثل T برای یافتن متن در تصویر است و ذرهبین هم برای جستوجو.

- اگر متن داخل تصویر تشخیص داده شده، شما میتوانید آن را کپی، ترجمه یا برای یافتن متنی شامل آن در اینترنت جستوجو کنید.

- اگر روی گزینهی سرچ هم کلیک کنید میتوانید تصاویر مشابه تصویر خود را در اینترنت مشاهده کنید.
۱۴. اجازه دهید گالری سامسونگ تصمیم بگیرد تصویر شما به چه تغییری نیاز دارد
سامسونگ یک قابلیت بسیار عالی به گالری خود اضافه کرده که به لطف آن میتوانید متوجه شوید کدام تصویر یا تصاویر شما نیاز به تغییر دارد. برای مثال اگر قرار باشد تصویری ریمستر شود، خود گالری آن را آنالیز و پیدا میکند و به شما پیشنهاد میدهد تغییرات لازم را روی آن اعمال کنید.
- گالری سامسونگ را باز کنید.
- روی گزینهی menu کلیک کنید.

- در بین گزینههای به نمایش درآمده، روی Suggestions ضربه بزنید تا یک سری پیشنهادها برای شما به نمایش گذاشته شود.
- روی توصیهها ضربه بزنید تا برایتان به طور کامل به نمایش در بیاید.
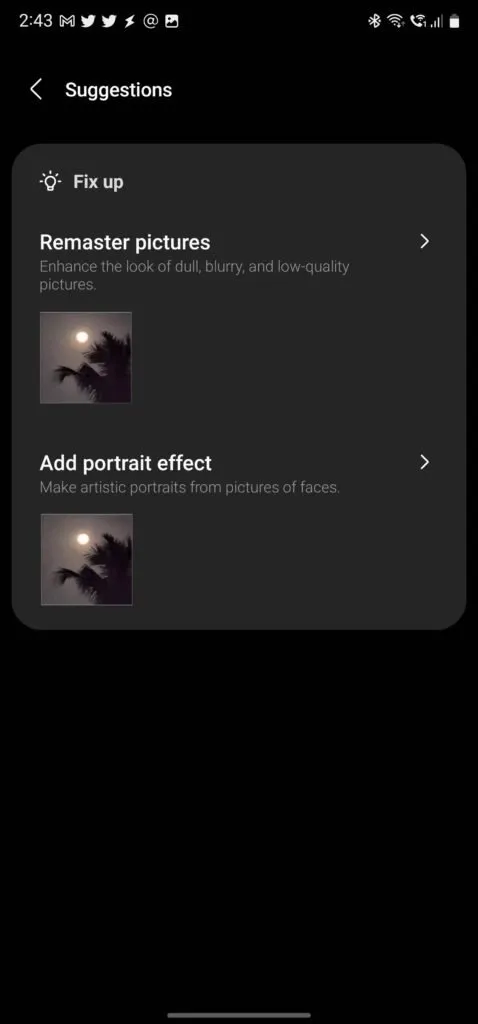
- یک اسلایدر قبل و بعد هم به نمایش در میآید که میتوانید با استفاده از آن تغییرات دلخواه را اعمال کنید.
- اگر از تغییرات اعمال شده رضایت داشتید میتوانید آن را ذخیره کنید.
۱۵. مشاهدهی یک تصویر در حالت افقی بدون چرخاندن گوشی
اگر میخواهید تصاویر را درون گالری سامسونگ به سرعت به صورت افقی ببینید، باید بدانید نیازی نیست که حتما گوشی را بچرخانید. فقط کافی است گزینهی Rotate (چرخاندن) را در تصویر مورد نظر انتخاب کنید تا تصویر به صورت افقی یا عمودی برایتان به نمایش در بیاید. این قابلیت باعث میشود امکان چرخش عمودی یا افقی فقط به تصویر مورد نظر محدود شود و نه کل سیستم.
اگر شما هم نکته یا ترفند خاصی برای کار با گالری سامسونگ سراغ دارید لطفا آن را در بخش نظرات با ما در میان بگذارید.
منبع: Android Police
