به نقل از دیجیکالا:
مکها به دلیل سهولت استفاده از آنها و ارائهی قابلیتهای بسیار کاربردی محبوبیت خوبی میان کاربران پیدا کردهاند. با این حال اما یک سری ویژگیها و قابلیتها هستند که بسیاری از کاربران هنوز به وجود آنها پی نبردهاند و از آنها استفاده نمیکنند. به همین جهت در این مقاله قصد داریم ۱۰ ویژگی سیستمعامل مک که شاید از وجودشان بیخبر بودید را به شما معرفی کنیم. اگر از کاربران سیستمعامل مک هستید، با دیجی کالا مگ در این مقاله همراه شوید.
۱. قابلیت Quick Look
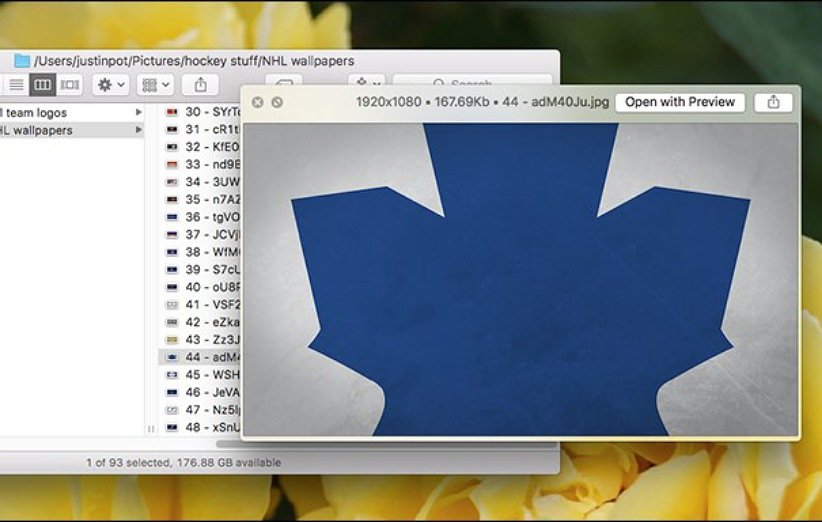
قابلیت Quick Look در سیستمعامل مک به شما این امکان را میدهد تا محتوای یک فایل را به صورت پیشنمایش مشاهده کرده و در صورت تمایل، تغییراتی در آن ایجاد کنید. با بهرهگیری از این قابلیت کاربردی ضمن بررسی سریع و کوتاه فایلهای مختلف نظیر تصاویر، محتواهای ویدیویی یا اسناد مختلف، میتوانید در صورت نیاز با ابزارهای در دسترس، تغییراتی نیز روی آنها انجام داده و فایل جدید را برای خود ذخیره کنید.
برای استفاده از این قابلیت تنها لازم است تا فایل مورد نظر را به وسیله ماوس انتخاب کرده و دکمه Space را بزنید. علاوه بر این، امکان پیشنمایش چندین فایل نیز به صورت همزمان برای شما فراهم شده است. برای این کار تنها لازم است با کلیک و درگ یا انتخاب تکتک آنها به کمک نگه داشتن دکمه shift از روی کیبورد، موارد دلخواه را انتخاب کرده و سپس دکمهی Space را فشار دهید. این یکی از کاربردیترین ویژگیهایست که بسیاری از کاربران از وجود آن اطلاع ندارند.
۲. قابلیت Virtual Desktops (Spaces)
![]()
صفحات دسکتاپ مجازی به طور کلی قابلیتی به جهت دستهبندی فعالیتها و افزایش راحتی کاربران است که در سیستمعامل مک دیده میشود. قابلیت Spaces مانند دسکتاپ مجازی برای مک است و میتواند به شما کمک کند پنجرههای باز و برنامههای کاربردی خود را در فضاهای کاری دسکتاپهای مختلف سازماندهی کنید. این امکان برای کاربران مک فراهم شده تا فضاهای مختلفی را برای کارهای مد نظر خود ایجاد کنند و سپس به سرعت و به راحتی بین آنها جابهجا شوند.
برای انجام این کار، دکمهی F3 را روی صفحه کلید خود فشار دهید تا بخش «Mission Control» باز شود، سپس نشانگر ماوس خود را به بالای صفحه ببرید و روی دکمه پلاس «+» کلیک کنید تا یک دسکتاپ جدید برای شما به نمایش دربیاید. از آنجا، میتوانید برنامههای مختلف را از بخش Mission Control به عکسهای کوچک دسکتاپ در بالای صفحه بکشید و رها کنید و با کلیک کردن روی تصاویر دسکتاپها، بین آنها جابهجا شوید.
۳. قابلیت Full-Screen Mode
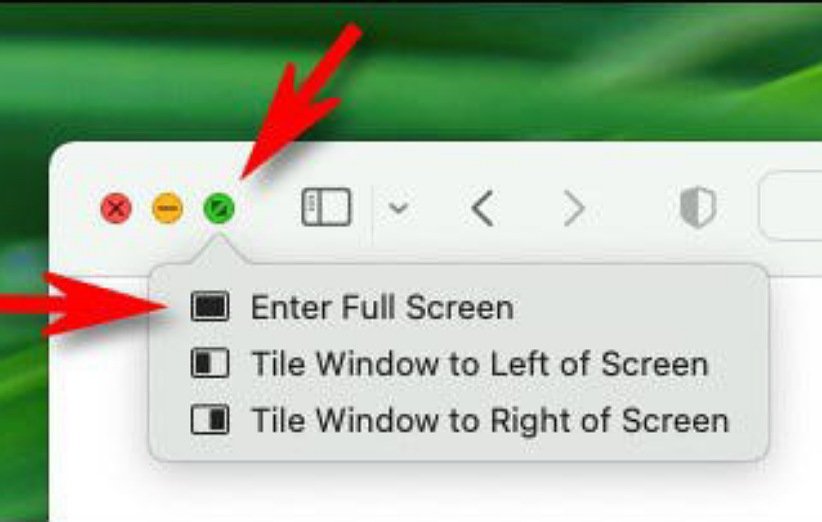
اگر هنگام کار یا بازی کردن در مک به راحتی حواستان پرت میشود، حالت تمامصفحه (Full-Screen Mode) به شما کمک میکند روی یک کار در یک زمان تمرکز کنید. زمانی که از حالت تمامصفحه در سیستمعامل مک استفاده میکنید، یک برنامه یا پنجره واحد کل صفحه شما را اشغال کرده و دسکتاپ و سایر پنجرهها به طور موقت پنهان میشوند.
برای وارد شدن به حالت تمامصفحه در سیستمعامل مک، ابتدا روی تب «View» در منو بالای صفحه کلیک کرده، سپس گزینه «Enter Full Screen» را انتخاب کنید. علاوه بر آن، برای تمامصفحه کردن یک پنجره، ابتدا پنجره یا صفحه موردنظر خود را باز کرده و سپس در بالای صفحه سمت چپ روی آیکون دایره سبز رنگ کلیک کنید. در این حالت چندین گزینه برای شما نمایش داده میشود که باید روی گزینهی Enter Full Screen کلیک کنید.
خروج از این حالت نیز فرآیند بسیار سادهای دارد. تنها کافی است مجدداً در بالای صفحه سمت چپ روی آیکون دایره سبز رنگ کلیک کرده و در منو باز شده گزینهی «Exit Full Screen» را کلیک کنید.
۴. قابلیت Screenshots
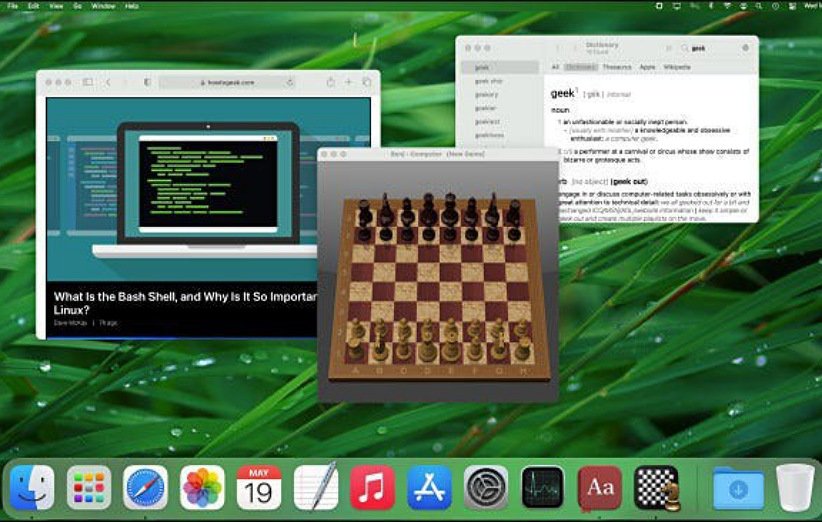
سیستمعامل مک برای گرفتن اسکرینشات، محتواهای تصویری مد نظر شما را در نظر گرفته و آن را در یک فایل تصویری ذخیره میکند که میتوانید بعداً آن را مشاهده کرده یا با افراد دیگر به اشتراک بگذارید. جهت گرفتن اسکرینشات کافی است کلیدهای میانبر «Command+Shift+4» را بزنید تا نشانگر ماوس شما تبدیل به یک مقیاسسنج شود. سپس با ماوس محلی که میخواهید از آن اسکرینشات بگیرید را با کلیک و کشیدن مشخص کنید. اکنون اسکرینشات در دسکتاپ شما قابل مشاهده است. همچنین میتوانید از کلیدهای میانبر «Shift+Command+5» برای گزینههای بیشتر اسکرینشات و ویژگی ضبط صفحهنمایش بهره ببرید.
۵. قابلیت Keyboard Shortcuts

سیستمعامل مک نیز همانند سیستمعامل ویندوز یک سری کلیدهای میانبر کاربردی دارد که شما میتوانید با دانستن آنها و بدون نیاز به جستجوهای طولانی سریعتر کارهای مد نظر خود را پیش ببرید. برای مثال، میتوانید از «Command + H» برای مخفی کردن یک پنجره، «Command + C» برای کپی کردن متن، «Command + V» برای پیست کردن و یا از «Command + Tab» برای جابهجایی بین برنامههای باز استفاده کنید.
همچنین میانبرهایی نظیر «Command + N» برای باز کردن یک سند جدید، «Command + T» برای باز کردن یک تب جدید که در مرورگرها، اپل Notes و Pages، از «Command + P» برای پرینت سند کنونی، «Command + O» برای باز کردن فایل، «Command + S» برای ذخیره فایل کنونی، «Option + Command + G» برای پیدا کردن نمونه قبلی، «Command + G» برای پیدا کردن نمونه بعدی و «Command + F» برای باز کردن فایندر برای جستجو در سند کارایی دارند.
علاوه بر این، کاربران میتوانند میانبرهای صفحه کلید را از مسیر System Preferences > Keyboard > Shortcuts شخصیسازی کنند.
۶. قابلیت Spotlight Search
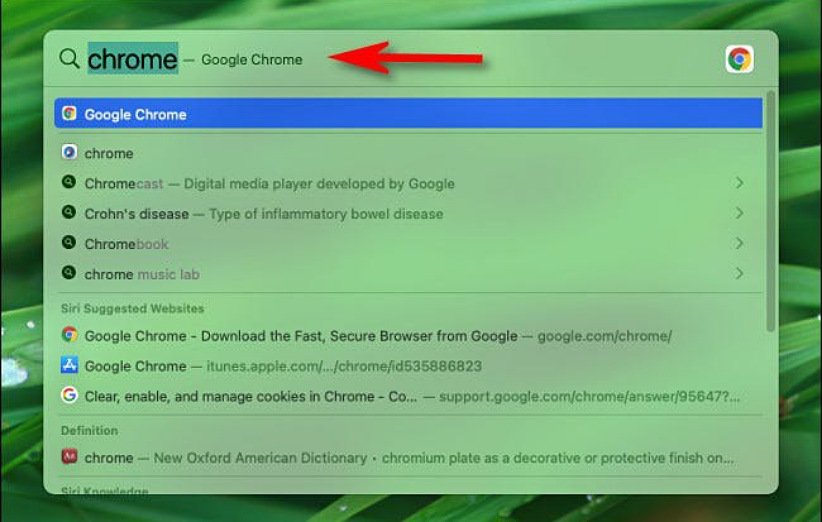
سیستمعامل مک قابلیتی بسیار جالب و کاربردی به نام Spotlight Search دارد که بسیاری از کاربران از وجود آن بیخبرند. Spotlight Search یک ابزار جستجوی قدرتمند است که میتوان از آن برای یافتن تقریباً هر چیزی در مک استفاده کرد. در حقیقت این ابزار با شاخصگذاری محتوای هارد دیسک اسناد، ایمیلها، برنامهها و فایلهای موسیقی مد نظرتان را به سرعت برای شما پیدا میکند.
برای استفاده از Spotlight، روی نماد ذرهبین در گوشه سمت راست بالای صفحه خود کلیک کرده و آنچه که به دنبال آن میگردید را جستجو کنید یا میتوانید از میانبر «Command+Space» برای دسترسی به این ابزار بهره ببرید. Spotlight کل سیستم شما را جستجو میکند و لیستی از نتایج پیدا شده را به شما نشان میدهد. اگر نتایج نشان داده شده مورد پسند شما نبوده، میتوانید با انجام یک سری تنظیمات، فیلترهای مختلفی را روی فرآیند جستجو اعمال کنید و یا در قسمتهای تعیین شدهای از هارد درایو به جستجو بپردازید.
۷. قابلیت Force Quit
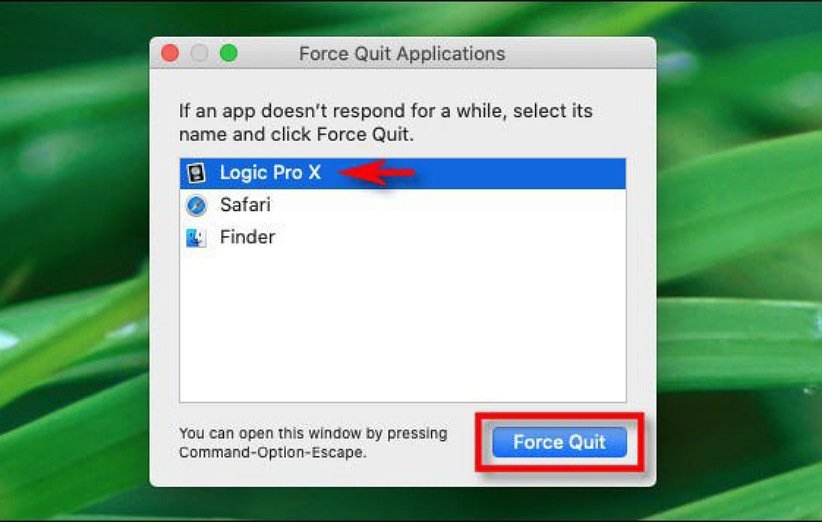
گاهی اوقات پیش میآید که در هنگام استفاده از یک برنامه، به طور ناگهانی برنامه هنگ کرده و عملکرد سیستم با اختلالاتی همراه خواهد شد. بروز مشکلات این چنینی علاوه بر اختلال در سیستم شما، ممکن است منابع سختافزاری را نیز درگیر کند که همین عامل در دراز مدت موجب ایجاد مشکلاتی برای سیستم شما خواهد شد. اینجاست که اهمیت قابلیتی مخفی در سیستمعامل مک بیش از پیش مشخص میشود و آن قابلیت Force Quit است.
برای استفاده از این ویژگی، کلیدهای میانبر «Command+Option+Escape» را روی صفحهکلید خود فشار دهید، برنامهای که هنگ کرده را از روی لیست نشان داده شده انتخاب کنید، سپس گزینه Force Quit را بزنید. به طور معمول در کنار نام برنامهای که به درستی کار نمیکند، تگ Not Responding نمایش داده میشود. باید اشاره کنیم تنها زمانی که برنامهی مورد نظر شما به خوبی کار نمیکند، باید از این قابلیت استفاده کنید.
۸. قابلیت Automator
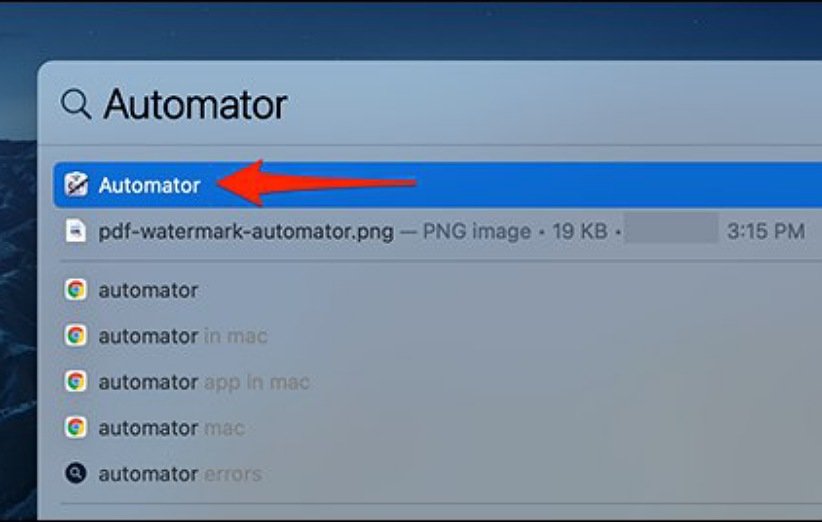
Automator ابزار قدرتمندی است که میتواند به راحتی یک سری کارهای جمعی یا تکراری شما را به سرعت و بدون ایجاد هیچگونه مشکلی انجام دهد. برای استفاده از ابزار Automator در سیستمعامل مک، برنامه Automator را باز کنید (Launchpad را باز کرده و عبارت «Automator» را بنویسید تا آن را پیدا کنید) و از میان انواع فعالیتهای موجود، مانند «Rename Finder Items» یا «Copy Files and Folders» فعالیت مورد نظر خود را انتخاب کنید. سپس میتوانید مجموعهای از فعالیتها را برای ایجاد یک گردش کار با هم ترکیب کنید. هنگامی که یک گردش کار ایجاد کردید، میتوانید آن را ذخیره کرده و هر زمان که بخواهید آن را اجرا کنید.
۹. قابلیت Text Expansion
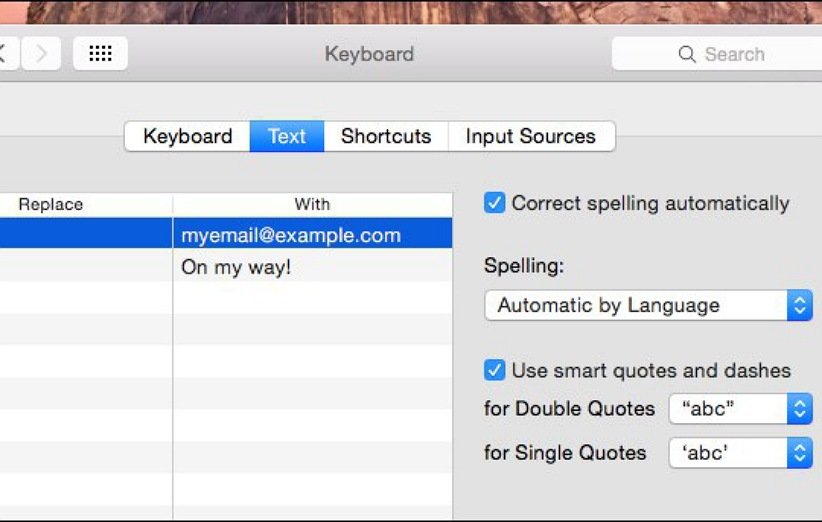
یکی از قابلیتهای بسیار کاربردی و ناشناختهی سیستمعامل مک، قابلیت Text Expansion است که میتوانید با تنظیم میانبرهای متنی شخصیسازی شده برای متنهای پرکاربرد، سرعت تایپ خود را افزایش دهید. به عنوان مثال، میتوانید یک میانبر برای آدرس ایمیل خود (“@@”) ایجاد کنید تا مجبور نباشید هر بار آن را تایپ کنید، یا میانبرهایی برای عبارتهای رایجی که در پیامهای خود استفاده میکنید، بسازید.
برای تنظیم این ابزار مسیر System Preferences > Keyboard را طی کرده، سپس روی «Text» کلیک کنید و دکمهی پلاس را بزنید تا اختصارات مد نظر شما اضافه شود.
۱۰. قابلیت AirDrop
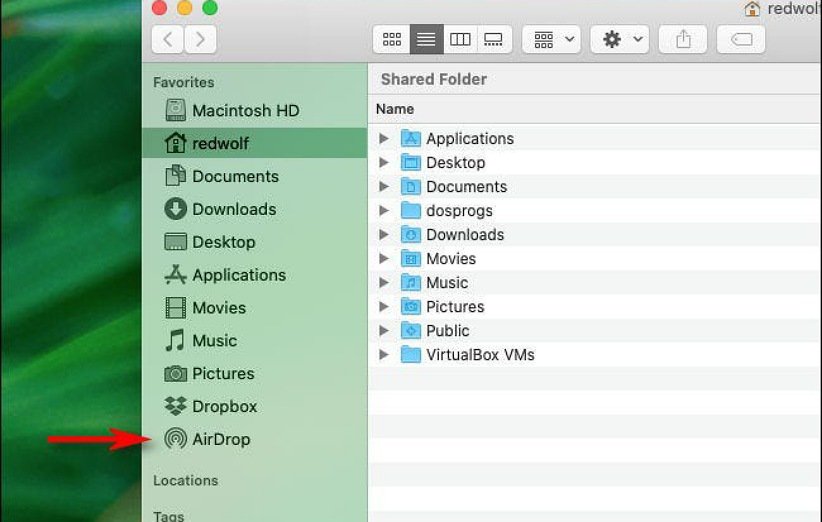
AirDrop، یکی دیگر از قابلیتهای بسیار کاربردی سیستمعامل مک است که به شما امکان میدهد فایلها را به سرعت بین مک یا سایر دستگاههای اپل به اشتراک گذاشته و جابهجا کنید. این ابزار به جای اینترنت از اتصالات وای فای و بلوتوث برای انتقال سریع فایلها استفاده میکند.
برای استفاده از AirDrop، فایندر را باز کرده و روی آیکون AirDrop در نوار کناری کلیک کنید. با این کار پنجرهای باز میشود که تمام دستگاههای اپل مجهز به AirDrop را در مجاورت شما نشان میدهد (معمولاً در فاصلهی یک متری یا کمتر). برای اشتراکگذاری یک فایل، کافی است آن را در پنجره AirDrop بکشید و سپس رها کنید. دستگاهی که میخواهید فایل به آن منتقل کنید را انتخاب کنید. در نهایت از گیرنده خواسته میشود که فایل را بپذیرد.
سخن پایانی
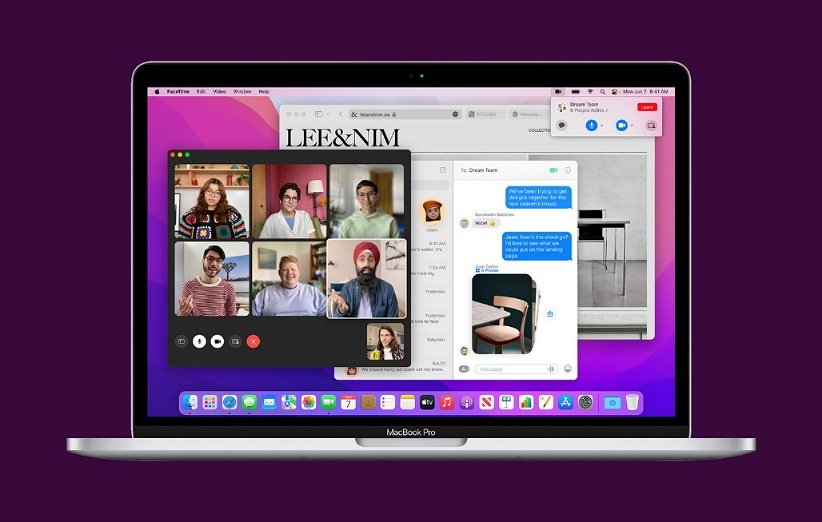
در این مقاله به معرفی و بررسی ۱۰ ویژگی مخفی و کاربردی سیستمعامل مک پرداختیم که شاید کمتر کاربری از وجود آنها اطلاع داشته باشد. امیدواریم از خواندن این مطلب لذت برده باشید.











