به نقل از دیجیکالا:
سازندگان لوازم جانبی کامپیوتر مانند کیبورد به صورت پیشفرض تنظیماتی را روی آنها اعمال میکنند و تمام دکمههای آنها عملکرد خاصی را از خود به نمایش میگذارند. اما این به این معنی نیست که شما نمیتوانید عملکرد دکمههای کیبورد را شخصیسازی کنید. اگرچه ممکن است کمی دور از انتظار به نظر برسد، اما روشهایی وجود دارد که با استفاده از آنها میتوانید کاربرد دکمههای کیبورد سیستم خود را تغییر دهید. در این مقاله قصد داریم به معرفی چند راهکار برای شخصی سازی و همچنین افزایش بهرهوری دکمههای کیبورد بپردازیم. با دیجی کالا مگ در این مقاله همراه شوید.
چرا باید عملکرد دکمههای کیبورد را شخصیسازی کنیم؟

بازنشانی عملکرد دکمههای روی صفحهکلید به شما امکان میدهد یک دکمه را با دکمهی دیگری جایگزین کنید و همین موضوع باعث میشود که شما صفحهکلید خود را دقیقاً همانطور که دوست دارید، شخصیسازی کنید. کاربران به دلایل بسیار مختلفی ممکن است به فکر شخصی سازی دکمههای کیبورد خود بیفتند:
- در برخی مواقع و با گذشت زمان بعضی از دکمههای کیبورد دچار مشکل میشوند و از کار میافتند، در اینگونه مواقع لازم نیست یک کیبورد جدید تهیه کنید و فقط نیاز است یکی از دکمههای کم کاربرد صفحهکلید را جایگزین آن کنید.
- ممکن است بخواهید عمر یک دکمه خاص را افزایش دهید یا وظیفهی جدیدی برای یک کلید کم استفاده تعریف کنید.
- ممکن است به یک میانبر سادهتر برای تایپ و بهرهمندی از ویژگیهای سیستم نیاز داشته باشید.
- ممکن است بخواهید با زدن یک دکمهی خاص برنامهی مورد نظر شما سریعتر اجرا شود
- ممکن است یک کیبورد دارای طرحبندی متفاوتی باشد و بخواهید آرایش دکمههای آن را تغییر و شخصیسازی کنید.
- ممکن است بخواهید عملکرد یک دکمهی خاص را به دکمهی دیگری انتقال دهید.
- ممکن است بخواهید در حوزهی گیمینگ یکی از کلیدهایی که در بازی بیشتر از همه از آن استفاده میکنید را تغییر داده و یک کلیدی که راحتتر قابل دسترسی است را جایگزین آن کنید.
نرمافزار SharpKeys برای شخصی سازی کیبورد
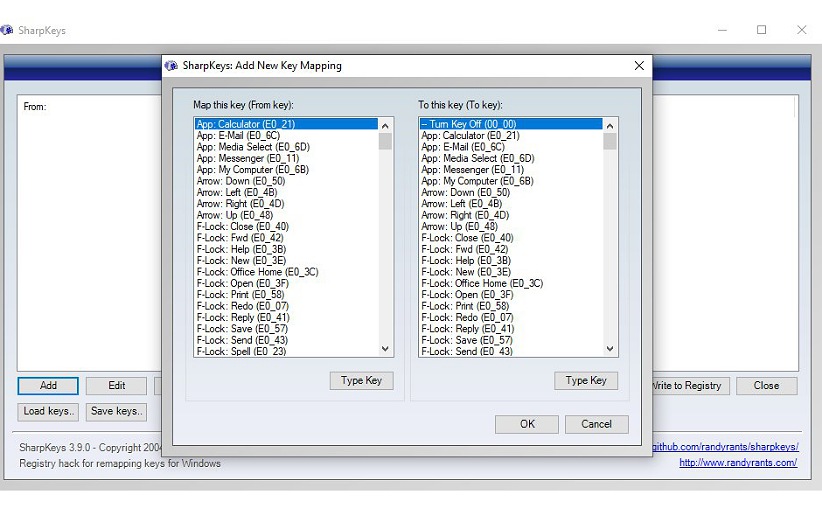 با استفاده از برنامهی SharpKeys که یک نرمافزار ساده است، شما میتوانید عملکرد تمامی دکمههای روی کیبورد خود را تغییر دهید. این برنامه به شما این امکان را میدهد تا با تایپ کردن اسم یک کلید، عملکرد آن را عوض کنید. بنابراین اگر میخواهید Caps Lock خود را به Shift تغییر دهید، لازم نیست فهرست طولانی را برای پیدا کردن آن جستجو کنید. فقط دکمهی Caps Lock را بزنید و سپس دکمه Shift را فشار دهید؛ به همین سادگی تغییرات عملکرد دکمههای مورد نظر شما اعمال میشود.
با استفاده از برنامهی SharpKeys که یک نرمافزار ساده است، شما میتوانید عملکرد تمامی دکمههای روی کیبورد خود را تغییر دهید. این برنامه به شما این امکان را میدهد تا با تایپ کردن اسم یک کلید، عملکرد آن را عوض کنید. بنابراین اگر میخواهید Caps Lock خود را به Shift تغییر دهید، لازم نیست فهرست طولانی را برای پیدا کردن آن جستجو کنید. فقط دکمهی Caps Lock را بزنید و سپس دکمه Shift را فشار دهید؛ به همین سادگی تغییرات عملکرد دکمههای مورد نظر شما اعمال میشود.
بعد از انتخاب کلیدهای مد نظر خود، روی گزینهی «Write to Registry» کلیک کنید. سپس برنامه از شما میخواهد که کامپیوتر خود را مجددا ریاستارت کنید تا تغییرات اعمال شوند. کارهای مهم دیگر خود را ذخیره کرده و برای ریاستارت شدن سیستم خود، گزینهی «Yes» را بزنید. هنگامی که سیستم شما ریاستارت شد، میتوانید از عملکرد جدید دکمههای کیبوردتان بهره ببرید.
همچنین اگر بعدها تصمیم گرفتید که عملکرد جدید دکمهها را به حالت قبلی بازگردانید، کافی است کلیدهایی را که تغییر دادید را انتخاب کرده و روی Delete کلیک کنید تا عملکرد دکمهها به حالت پیشفرض برگردد. دوباره روی گزینهی Write to Registry کلیک کنید تا تغییرات ذخیره شوند.
نرمافزار KeyTweak برای شخصی سازی کیبورد
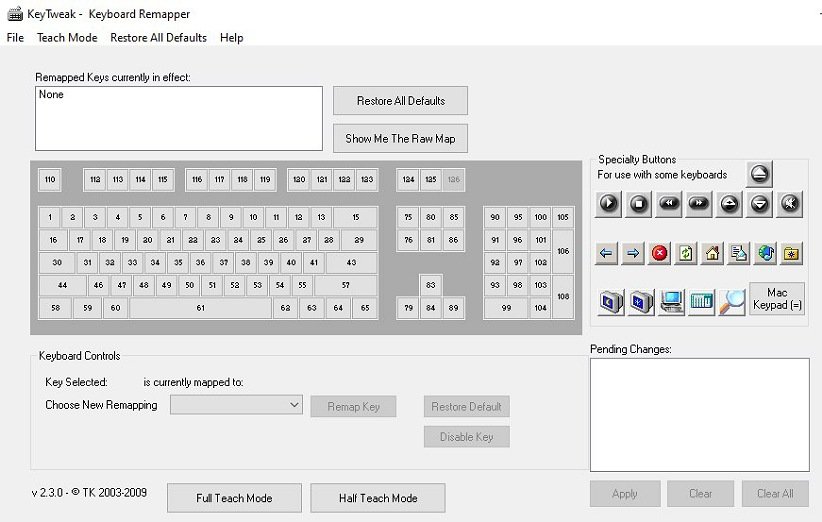
KeyTweak یک برنامهی کاربردی دیگر در زمینهی مدیریت و شخصی سازی دکمههای کیبورد است. با استفاده از این نرمافزار میتوانید با چند کلیک ساده، تغییرات لازم را روی کلیدهای مدنظرتان در کیبورد اعمال کنید. نحوهی کار با این برنامه نسبت به نرمافزار SharpKeys کمی راحتتر است و احتمالاً رابط کاربری آن بیشتر مورد پسند کاربران قرار میگیرد. در این برنامه تمام کلیدهای کیبورد شما روی تصویر به شما نشان داده میشود و دیگری نیاز به پیدا کردن نام آنها نیست. ابتدا روی کلیدی که میخواهید تغییر دهید کلیک کنید. سپس، کلیدی را که میخواهید تغییر دهید از منوی کشویی روبروی Choose New Remapping پیدا کنید.
در قسمت پایینی حتی دو راهنما برای راحتی کار شما قرار گرفته که میتوانید از آنها بهره ببرید. برای اعمال تغییرات ایجاد شده روی Apply کلیک کنید. هنگامی که میخواهید تغییرات اعمال شده را به حالت اولیه برگردانید، گزینهی «Restore All Defaults» را انتخاب کنید.
نرمافزار Microsoft Keyboard Layout Creator برای شخصی سازی کیبورد
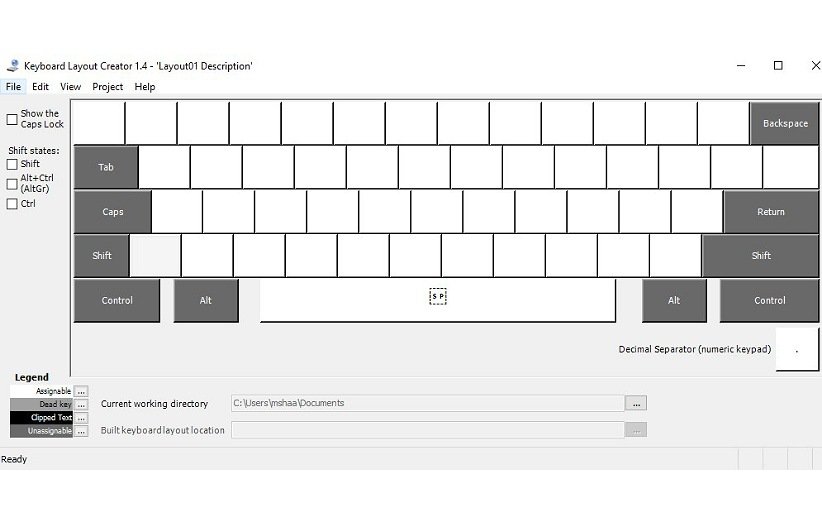 این برنامه همانطور که از نام آن بر میآید، محصول شرکت مایکروسافت است و بنابراین یک گزینهی مطمئن برای انجام این کار به شمار میرود. اما علیرغم این نکته، محدودیتهایی در اعمال تغییرات این برنامه وجود دارد؛ برای مثال کلیدهای خاصی مانند Shift و Caps Lock را نمیتوان با استفاده از این برنامه شخصیسازی کرد و عملکرد جدیدی به آنها داد.
این برنامه همانطور که از نام آن بر میآید، محصول شرکت مایکروسافت است و بنابراین یک گزینهی مطمئن برای انجام این کار به شمار میرود. اما علیرغم این نکته، محدودیتهایی در اعمال تغییرات این برنامه وجود دارد؛ برای مثال کلیدهای خاصی مانند Shift و Caps Lock را نمیتوان با استفاده از این برنامه شخصیسازی کرد و عملکرد جدیدی به آنها داد.
برای کار با این نرمافزار File > Load Existing Keyboard را انتخاب کنید. سپس، نحوهی نمایش دکمههای کیبورد را به دلخواه خود مشخص کرده و قبل از اینکه شخصیسازی خود را اعمال کنید، File > Save Source File As را انتخاب کنید تا از عملکرد دکمههای کیبورد فایل بکاپ گرفته شود. پارامترهای مد نظر خود را از Project > Properties تنظیم کنید. پس از انتخاب کلید مورد نظر از دستورالعملها پیروی کرده تا عملکرد آن را تغییر دهید.
شخصی سازی کیبورد برای اهداف گیمینگ

تسلط گیمرها بر کلیدهای کنترل بازی، یکی از مهمترین فاکتورهای لازم برای داشتن تجربهی گیمینگ بسیار خوب است. در واقع، با کنترل بازی از طریق صدا و شخصی سازی عملکرد دکمههای کیبورد، حتی گیمرهای ناتوان هم میتوانند تجربهی گیمینگ بسیار خوبی داشته باشند.
اگر گزینههای کنترلر درون بازی به شما اجازه نمیدهند دکمههای کیبورد خود را سفارشی کنید، یا کلیدهای خاصی را به عنوان گزینه ارائه نمیدهند، عملکرد آنها را با نرمافزارهای معرفی شده تغییر دهید. برای گیمرهای چپ دست، تغییر دکمهها از سمت راست به سمت چپ میتواند بسیار مفید باشد. اگر در صفحهکلید شما نامبر پد در سمت راست تعبیه شده، به سادگی تمام اعداد را به سمت چپ انتقال دهید تا هنگام بازی کردن مشکلی برای شما از این بابت ایجاد نشود.
افزایش بهرهوری مرورگر

یکی دیگر از دلایلی که کاربران را به سمت شخصی سازی دکمههای کیبورد سوق میدهد، افزایش بهرهوری در هنگام کار با مرورگر و در بستر اینترنت است. در هنگام استفاده از مرورگر، جابجایی بین تبها یک کار بسیار رایج به شمار میرود، اما برای انجام این کار اسفاده از میانبرهای پیشفرض صفحهکلید چندان راحت نیست. در گوگل کروم ویندوز، برای جابجایی به تب بعدی به زدن Ctrl + Tab یا Ctrl + PgDown نیاز دارید، در حالی که برای رفتن به تب قبلی، زدن Ctrl + Shift + Tab یا Ctrl + PgUp لازم است.
بهرهگیری از این میانبرها برای بسیاری از کاربران حس خوشایندی ندارد، زیرا فاصلهی دکمههای Page Up و Page Down معمولاً از Ctrl دور است و عملکرد Ctrl + Shift + Tab نیز نیاز به استفاده از دو دست دارد. از این رو پیشنهاد میشود که با استفاده از نرمافزارهای معرفی شده از دکمههای کم استفادهی کیبورد بهره ببرید تا میانبر بهتری برای تغییر تبها داشته باشید. بسیاری از کیبوردها دارای دکمهی راست کلیک بین کلیدهای Ctrl و Alt هستند.
با تغییر عملکرد کلید PgUp به کلید Alt این امکان برای شما فراهم میشود که دکمه Ctrl را هم سطح با این دکمه نگه دارید و سپس با استفاده از همان دست، کلید Alt را فشار دهید تا به تب قبلی خود بروید. سپس با تغییر عملکرد دکمهی راست کلیک کیبورد به PgDown، فشار دو دکمه ساده شما را به سرعت در هر دو جهت در تبهای باز شده حرکت میدهد.
طیف بسیار زیادی از میانبرهای صفحهکلید برای کروم و فایرفاکس وجود دارد. آنها را بررسی کنید. اگر میانبرهایی را مشاهده کردید که ممکن است بسیار مفید باشند اما به راحتی نمیتوانید آنها را پیاده کنید، کافی است تا آنها را به جای برخی کلیدهای کم استفاده کیبوردتان شخصیسازی کرده و مورد استفاده قرار دهید. معمولا میتوانید از کلیدهای تابعهای که در امتداد بالای صفحهکلید هستند و یا کلیدهای ScrLk ،Insert ،Home و End برای این کار بهره ببرید.
اجرا و تغییر سریع برنامهها
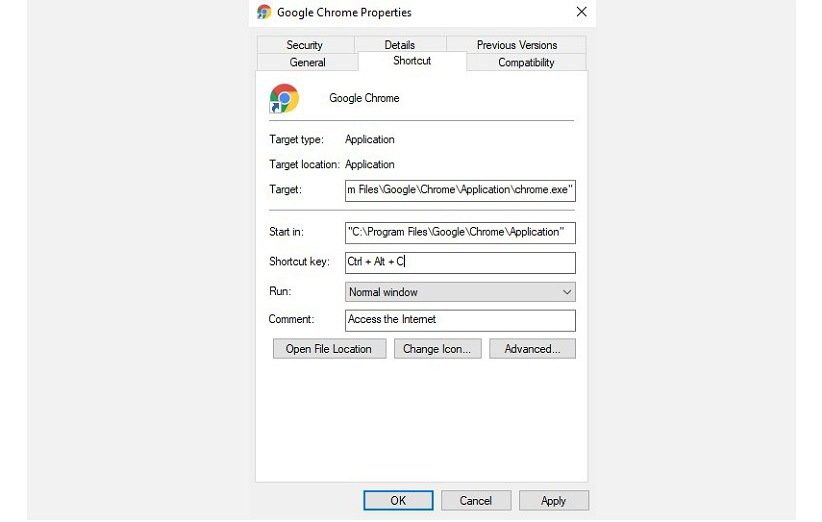
اجرای برنامههای مورد علاقه شما توسط میانبرها بسیار ساده است و حتی نیازی به نرمافزار ریمپ صفحهکلید ندارد. به سادگی یک میانبر برای برنامه مورد نظر خود در دسکتاپ خود ایجاد کنید، سپس بر روی آن میانبر کلیک راست کرده و Properties را انتخاب کنید. به تب Shortcut بروید، روی فیلدی با عنوان Shortcut Key کلیک کنید و دکمهای که میخواهید با زدن آن، برنامهی دلخواه شما اجرا شود را فشار دهید.
از آن جایی که دکمههای انتخابی شما ممکن است یک سری وظایف پیشفرض داشته باشند، بنابراین بهتر است از تغییر عملکرد دکمههایی استفاده کنید که زیاد از آنها بهره نمیبرید. برای مثال کلیدهای تابعهای گزینهی مناسبی برای استفاده در این موارد هستند. حتی شما میتوانید با بهرهگیری از یک میانبر چند برنامه را به صورت همزمان اجرا کنید. برای جابهجایی بین برنامهها، ویندوز در حال حاضر میانبرهای مختلفی دارد که میتوانید به دلخواه خود از آنها استفاده کنید.
با تغییر عملکرد دکمهی راست کلیک کیبورد خود به کلید Tab، دسترسی به میانبر ضروری برای جابجایی بین برنامهها (هم در لپتاپ و هم دسکتاپ) Alt + Tab، بسیار آسانتر خواهد بود. فقط از دست راست خود برای نگه داشتن Alt استفاده کنید و روی دکمهی کلیک راست کیبورد ضربه بزنید تا به سرعت بین همه برنامههای باز شده جابهجا شوید.
به راحتی از صفحهکلید با طرحبندیهای مختلف استفاده کنید

اگر به صفحهکلید با استاندارد طرحبندی QWERTY عادت دارید و مجبور شدید از صفحهکلید با طرحبندی دیگری استفاده کنید، احتمالاً با مشکل مواجه خواهید شد. در این صورت نیز میتوانید به جای تعویض صفحهکلید از شخصیسازی عملکرد دکمهها بهره ببرید. با استفاده از نرمافزارهایی که در بخش بالا معرفی شد، فقط چند کلید که در جایگاههای مطابق با استاندارد QWERTY قرار ندارند را تغییر دهید. بدین ترتیب دیگر مشکلی برای کار کردن با این کیبوردها نخواهید داشت.
از کیبوردهای با طرحبندی بهتر استفاده کنید

در حقیقت باید اشاره کرد که استاندارد طرحبندی QWERTY، بهترین طرحبندی موجود در صفحهکلید نیست. این استانداری است که بیشتر کاربران به آن عادت کردهاند اما طرحبندیهای بسیار بهتر و کاربردیتری نیز نظیر Colemak یا Dvorak وجود دارد که میتواند تایپ شما را سریعتر کند و فشار وارد شده به انگشتانتان را کاهش دهد.
با ریمپ کردن دکمههای صفحه کلید، میتوانید همزمان عملکرد چند کلید را تغییر دهید تا با سبک جدید طرحبندی کیبورد آشنا شوید. حتی پیشنهاد میشود که عملکرد همهی دکمههای کیبورد را مطابق با استاندارد مد نظر خود تغییر دهید. در ابتدا ممکن است کار با کیبورد کمی برایتان سخت باشد، اما میتوانید برچسبهای کوچکی بخرید و روی دکمههای کیبورد قرار دهید تا به شما در استفاده از صفحهکلید کمک کنند.
بهرهگیری بهتر از کلیدهای کم استفاده کیبورد

آن طور که به نظر میرسد کلید Caps Lock یکی از کم استفادهترین دکمههای کیبورد است. در واقع، بسیاری از افراد از کلیدهای Function و Ctrl و Alt در سمت راست کیبورد استفاده نمیکنند. احتمالاً این موضوع برای شما نیز صدق میکند و اصلا از آنها استفاده نمیکنید. اما میتوانید با شخصیسازی عملکردشان، آنها را به کلیدهایی تبدیل کنید که همواره از آنها برای انجام سریعتر کارهایتان بهره میبرید.
برای مثال، کلید Caps Lock شما میتواند به موارد مختلفی تبدیل شود: کلید shift، دکمهی جستجو در سیستمعامل کروم، یا یک backspace. همچنین از کلیدهای عملکردی نیز میتوانید برای قرار دادن سیستم به حالت Sleep یا حتی خاموش کردن آن به عنوان یک روش بسیار کاربردی و راحت استفاده کرد.
بازیابی کلیدهای خراب شده کیبورد
![]()
اگر برخی کلیدهای کیبورد شما خراب شده و دیگر کار نمیکند، باز هم میتوانید روی استفاده از نرمافزارهای ریمپ کیبورد حساب کنید تا عملکرد آنها را به دکمههای سالم مد نظر خود انتقال دهید. ممکن است تنظیم این کلیدها به عملکرد دلخواه خود کمی سخت باشد، اما تا زمانی که بتوانید یک صفحهکلید جدید با کلیدهای کارآمد تهیه کنید، راهحل موقت خوبی است.
به عنوان مثال اگر کلید backspace شما خراب باشد، برای کار کردن قطعاً با مشکلاتی مواجه خواهید شد. بنابراین میتوانید از کلیدهای کم استفاده نظیر کلیدهای تابعهای بهره ببرید تا بتوانید عملکرد آنها را به دلخواه خود شخصیسازی کنید.
سخن پایانی

در حالی که طرحبندی استاندارد صفحهکلید ویندوز در طول سالها به دلایل مختلفی ثابت مانده است، ممکن است مواقعی وجود داشته باشد که دوست داشته باشید و یا مجبور باشید که برای بهرهوری بهتر از کیبورد، چیدمان دکمههای آن را به دلخواه خود تغییر دهید. در این مقاله به معرفی چند نرمافزار کاربردی برای شخصی سازی عملکرد دکمههای کیبورد پرداختیم و به برخی دلایل مختلف نیاز به انجام این کار نیز اشاره کردیم. امیدواریم از خواندن این مطلب لذت برده باشید.
منبع: Makeuseof



