به نقل از دیجیکالا:
اگر به دنبال این هستید که رم لپ تاپ خود را ارتقا دهید این مطلب را از دست ندهید چرا که قصد داریم در آن به آموزش قدم به قدم این کار بپردازیم.
لپتاپها در مدلهای مختلف با سختافزار گوناگون برای خرید در دسترس قرار دارند. گاهی اوقات پیش میآید که شما برای خرید یک لپتاپ، نیازی به پرداخت هزینهی زیاد ندارید اما در اینگونه لپتاپها معمولا یک سری از قطعات خیلی قدرتمند نیستند. یکی از این موارد رم هست که خوشبختانه بسیاری از شرکتها امکان ارتقای آن را فراهم کردهاند. در این مطلب به آموزش ارتقای رم لپتاپ خواهیم پرداخت.
آیا واقعا نیاز به ارتقای رم داریم؟
اگر به دنبال این هستید که اندکی سرعت سیستم خود را افزایش دهید، پیشنهاد نخست ما اضافه کردن یک SSD به لپتاپ است که خوشبختانه بسیاری از لپتاپها این امکان را به کاربران میدهند. برای افزایش سرعت در انجام کارهای مولتی تسکینگ هم نیاز خواهید داشت تا رم لپ تاپ را ارتقا دهید. خوشبختانه فرایند ارتقای رم لپتاپ آنقدرها پیچیده نیست، مخصوصا اگر لپتاپ جدیدی داشته باشید.
اما قبل از اینکه به انجام این کار بپردازید، باید ببینید آیا اصلا به رم نیاز دارید یا خیر. حداقل یک سیستم باید ۸ گیگابایت رم داشته باشد تا بتواند کارهای ابتدایی را انجام دهد. اضافه کردن یک رم دیگر یا جابهجایی یک رم ۸ گیگابایتی با یک مدل ۱۶ گیگابایتی قطعا به شکل محسوسی عملکرد سیستم را بهبود میبخشد.
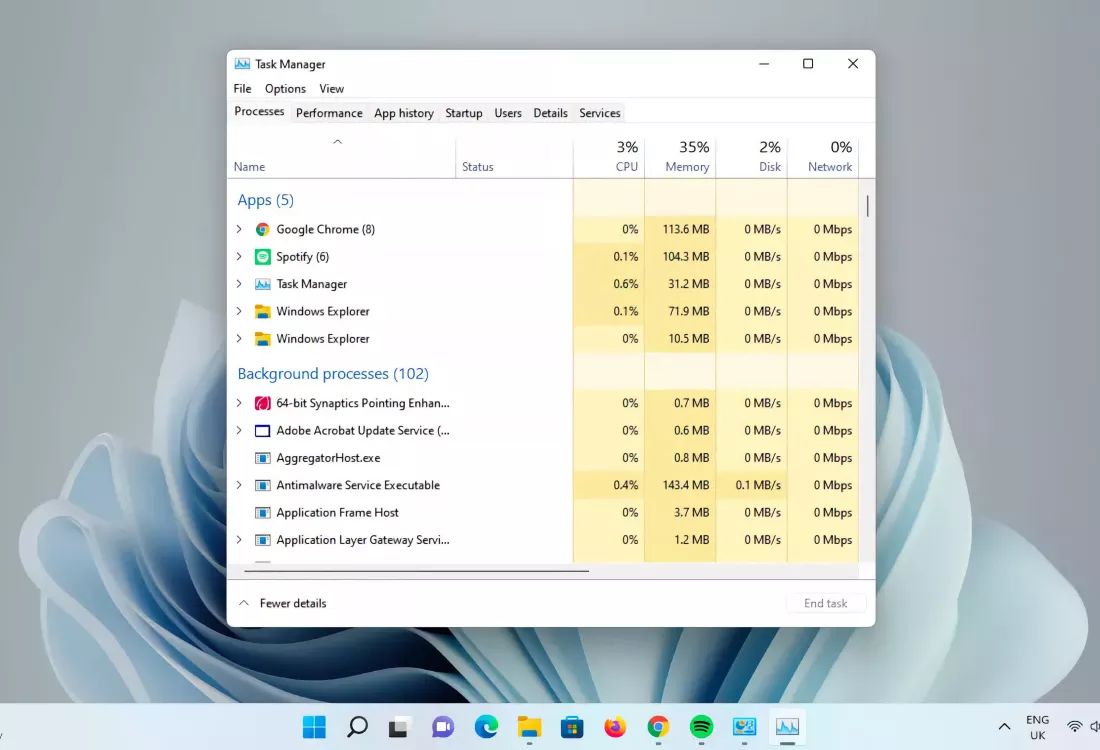
برای اینکه بفهمید آیا رم پایین مشکل اصلی سیستم شماست یا خیر یک راهکار ساده وجود دارد و آن هم این است که هنگام انجام کارهای معمولی و روزمرهی خود که در انجام آنها احساس میکنید سیستم توانایی پایینی دارد، سری به تسک منجر ویندوز بزنید (راست کلیک روی نوار ابزار و کلیک روی گزینهی Task Manager) و در آنجا ببینید آیا رم تحت فشار ۱۰۰٪ قرار دارد یا خیر. اگر اینطور بود، یعنی رم شما کم است و در واقع سیستم شما با گلوگاه مواجه شده، در غیر این صورت هر قطعهی دیگری که تحت فشار قرار دارد، مشکل اصلی سیستم شما خواهد بود. حال با فرض اینکه مشکل اصلی سیستم، میزان رم پایین آن باشد؛ سوال اینجاست که برای اینکه رم لپ تاپ خود را ارتقا دهیم به چه چیزهایی نیاز خواهیم داشت؟
مدل دقیق رم و امکان ارتقای لپ تاپ را بررسی کنید
اگر به دنبال این هستید که رم جدیدی را به سیستم خود اضافه کنید، باید ببینید که آیا اصلا لپتاپ شما امکان ارتقای این قطعه را دارد یا خیر. همچنین باید ببینید که رم شما از چه نوعی و ساخت چه شرکتی است. البته اینکه در نهایت شما رم کدام شرکت را بخرید مهم نیست، مهم این است که محصولی کاملا مشابه محصول بکار رفته در لپ تاپ خود را خریداری کنید.
حال باید ببینید آیا اصلا سیستم شما امکان ارتقای رم را دارد یا خیر. در برخی از لپتاپها، رم روی سیستم لحیم میشود و این یعنی نمیتوانید آن را ارتقا دهید و باید یک رم دیگر را به آن اضافه کنید. در برخی از سیستمها هم این امکان وجود دارد که رم را خارج کرده و یک رم دیگر را به آن اضافه کرد. با رفتن به تسک منجر ویندوز میتوانید اطلاعات کامل را در این رابطه کسب کنید یا میتوانید از اپلیکیشن Speccy استفاده کنید و تمام اطلاعات مورد نیاز خود را در بخش RAM آن دریافت کنید.
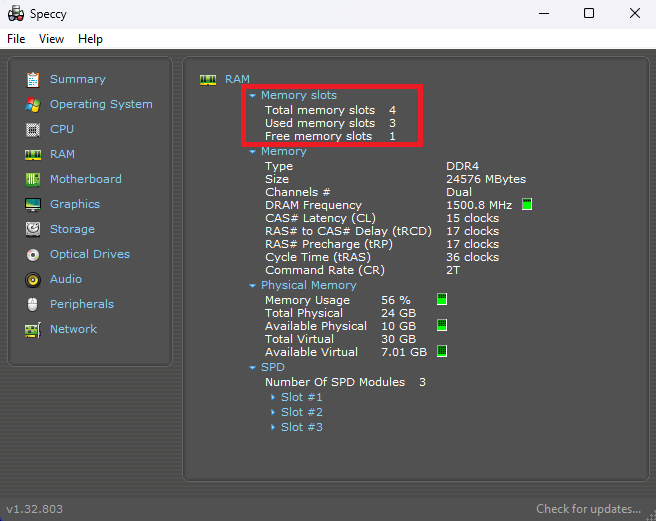
همانطور که در تصویر بالا میبینید، Speccy میتواند به طور دقیق به شما بگوید آیا درگاه خالی برای اضافه کردن رم وجود دارد یا خیر. علاوه بر اینها، شما میتوانید سری به صفحهی وبسایت تولیدکننده زده و با وارد کردن مدل دقیق لپتاپ خود که معمولا روی جعبه یا پشت لپتاپ درج شده، ببینید آیا امکان اضافه کردن رم را دارد یا خیر.
همچنین میتوانید سری به وبسایت Crucial زده و در آنجا با وارد کردن نام شرکت سازنده، نوع محصول و مدل لپتاپ، از نوع دقیق رمی که میتوانید درون سیستم قرار دهید مطلع شوید. هرچند توصیهی ما به شما این است که در صفحهی رسمی وبسایت شرکت سازنده به دنبال اطلاعات مورد نظر باشید.
علاوه بر اینها باید این را هم در نظر بگیرید که لپ تاپ شما از چه نوع پیکربندی حافظهی رم پشتیبانی میکند. اگر دو کاناله باشد، یعنی سیستم شما میتواند به جای یک رم پرظرفیت، دو رم کمظرفیت داشته باشد اما با سرعت بیشتری به انتقال اطلاعات بپردازد. البته در شرایط دوم یا باید یک کیت دوتایی تهیه کنید که مطمئن شوید از یک جنس، یک سرعت و زمان تأخیر هستند یا اینکه یک رم مشابه رم بکار رفته درون سیستم خود را پیدا کنید تا مشکلی از لحاظ هماهنگی به وجود نیاید. با استفاده از همان اپلیکیشن Speccy یا CPU-Z میتوانید ببینید رم شما چه سرعتی دارد.
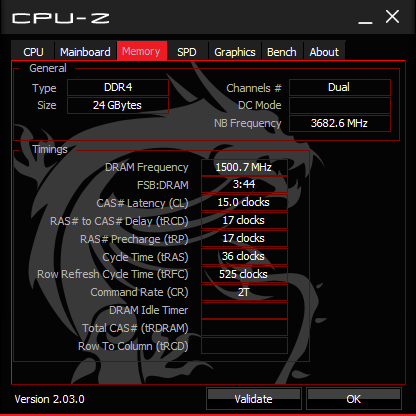
برخی از شرکتها اگرچه لپتاپشان پتانسیل بالایی دارد اما برای کاهش هزینه، رمهایی با سرعت پایین روی آن سوار میکنند. شما میتوانید با کسب اطلاعات مورد نیاز از صفحهی وبسایت سازنده و یا اپلیکیشنهای یادشده در بالا، یک رم سریعتر و باکیفیتتر را برای سیستم خود خریداری کنید و از افزایش سرعت لپ تاپ خود بعد از ارتقا لذت ببرید.
آموزش قدم به قدم ارتقای رم لپ تاپ
حالا که اطلاعات کافی را از نوع رم مورد نیاز، میزان حافظهی آن و همچنین نیازمندی لپتاپ خود به دست آوردید، نوبت به ارتقای دستگاه میرسد که در ادامه به صورت قدم به قدم به آن خواهیم پرداخت.
- بعد از کسب اطلاعات مورد نیاز از نوع رم مورد نیاز، رم را از فروشگاهی که مد نظر دارید خریداری کنید.
- حالا باید به سراغ لپتاپ رفته و آن را باز کنید.
- پیشنهاد ما به شما این است که یکبار ویدیوی باز کردن لپتاپ خود را از اینترنت مشاهده کنید و ببینید چگونه میتوانید به بخش رم آن دسترسی داشته باشید چون در برخی از لپتاپها دسترسی به این بخش واقعا سخت و دشوار است و باید لپتاپ را به یک متخصص بسپارید.

- اما بسیاری از لپتاپها را میشود با جدا کردن پنل پشتی بهراحتی ارتقا داد.
- کافی است لپتاپ را برعکس کرده و مطابق تصویر، تمام پیچهای آن را باز کنید.
- به آرامی پنل پشتی را باز کنید.
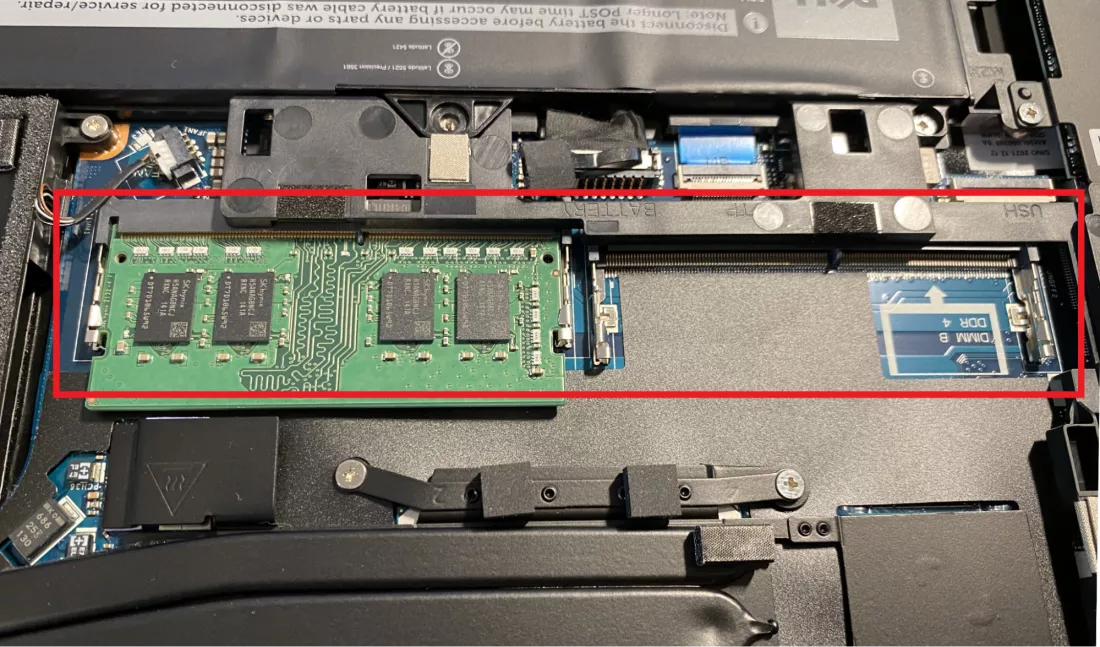
- رم باید کاملا در مقابل دید قرار داشته باشد.
- در این صورت فقط کافی است مطابق تصویر، گیرههای اطراف آن را به طرفین فشار داده تا رم آزاد شود.

- حالا میتوانید به آرامی آن را کشیده و از لپتاپ جدا کنید.
- ماژول جدید رم را به سیستم اضافه کنید.
- مراقب باشید رم را دقیقا به سمت همان حفرهای که در مرکز آن تعبیه شده به سیستم متصل کنید چون در غیر این صورت ممکن است به آن آسیب وارد شود.

- وقتی رم درون اسلات قرار گرفت، کافی است آن را به سمت پایین فشار دهید تا گیرهها مجددا آن را درون خود قفل کنند.

- یکبار دیگر کل پنل پشتی را چک کنید و ببینید آیا جای پیچ یا پیچ خاصی وجود نداشته باشد و رم به خوبی درون درگاه قرار گرفته باشد.
- پنل پشتی را به آرامی روی لپتاپ قرار داده و پیچها را سفت کنید.
- سیستم را روشن کنید. اگر همه چیز به خوبی پیش رفته باشد، لپتاپ باید بدون هیچگونه مشکلی بوت شود. حتی شاید این فرایند سریعتر از قبل باشد.
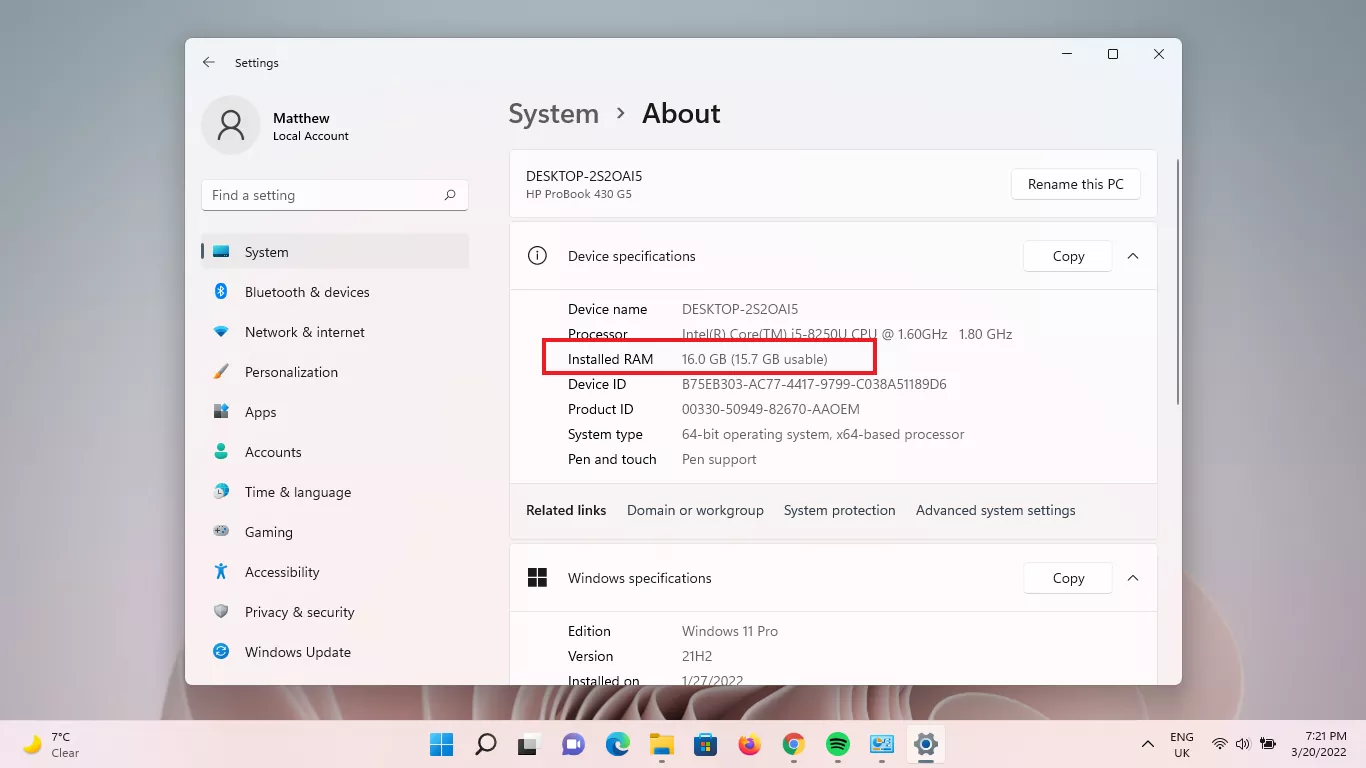
- کافی است بار دیگر اپهای یادشده یعنی CPU-Z یا Speccy یا حتی تسک منجر را اجرا کنید و ببینید آیا رم جدید به سیستم اضافه شده است یا خیر.
توجه داشته باشید گاهی اوقات پیش میآید که سیستم شما بلافاصله بعد از ارتقا خوب کار نمیکند یا صفحهی آبی مرگ را نشان میدهد. نگران نشوید. یکبار کلید پاور را نگه دارید تا سیستم خاموش شود. کمی صبر کنید و سپس لپتاپ را روشن کنید و ببینید آیا بوت میشود یا خیر.
اگر بوت شد و مشکل خاصی پیش نیامد، همه چیز به درستی پیش میرود. اما اگر سیستم بوت نشد یا صدای بوق ریزی را شنیدید، به این معناست که رم به درستی درون درگاه قرار نگرفته و باید بار دیگر آن را باز کرده، رم را خارج کنید و دوباره جا بزنید. اگر باز هم سیستم بوت نشد، رم قبلی خود را وارد سیستم کنید و ببینید آیا کار میکند یا خیر. اگر سیستم با رم قبلی شما به درستی کار کرد یعنی رم جدید مشکل دارد و باید تعویض شود.
توجه داشته باشید تعویض رم نیازی به تعویض سیستمعامل ندارد و اگر فرایند موفقیتآمیز باشد میتوانید بدون مشکل از سیستم خود استفاده کنید. امیدواریم با این روش بتوانید رم لپ تاپ خود را بدون مشکل ارتقا دهید.
منبع: Tech Spot

