به نقل از دیجیکالا:
سیستمعامل ویندوز ۱۱ عملکرد بسیار خوب و سریعی در شناسایی انواع درایوهای USB متصل به سیستم دارد و به راحتی میتواند به محتویات آنها نیز دسترسی پیدا کند. اما گاهی اوقات، هنگامی که یک فلش درایو USB را به سیستم خود متصل میکنید، ممکن است ویندوز همه یا برخی از فایلها، پوشهها و محتویات درون آنها را به شما را نشان ندهد. اگر شما هم با چنین مشکلی در ویندوز ۱۱ مواجه هستید با ما در این مطلب همراه باشید، چرا که قصد داریم ۶ روش برتر و بسیار کاربردی رفع مشکل عدم نمایش فایلهای USB در ویندوز ۱۱ را به شما معرفی کنیم تا با انجام این راهحلها، به تمام فایلها در فلش درایو USB خود دسترسی مجدد پیدا کنید.
۱. فلش درایو خود را به درگاه USB دیگر لپتاپ یا کامپیوتر وصل کنید
۲. File Explorer سیستم خود را برای نمایش موارد پنهان پیکربندی کنید
۳. فایل یا پوشهی گمشدهی مد نظر خود را جستوجو کنید
۴. ابزار CHECK DISK UTILITY را اجرا کنید
۵. عیبیاب سختافزار و دیوایسهای ویندوز ۱۱ را اجرا کنید
۶. درایورهای USB سیستم را بهروزرسانی کرده یا آنها دوباره نصب کنید
سخن پایانی
۱. فلش درایو خود را به درگاه USB دیگر لپتاپ یا کامپیوتر وصل کنید

زمانی که فایلها و پوشههای مهم شما به طور ناگهانی از فلشتان ناپدید میشوند، ممکن است به فکر فرمت کردن و یا استفاده از ابزارهای بازیابی برای به دست آوردن اطلاعات خود بیوفتید. اما قبل از انجام این کارها، پیشنهاد میکنیم که سالم بودن پورت USB سیستم خود را بررسی کنید. سادهترین روش برای بررسی درگاه USB این است که فلش درایو خود را یکبار از سیستم خارج کنید و سپس مجدداً آن را درون پورت USB قرار دهید. با انجام این کار، هرگونه اشکال جزئی که ممکن است مانع از نمایش فایلها و پوشهها روی فلش درایو توسط ویندوز شده باشد، برطرف میشود. روش دیگری که میتوانید در این شرایط انجام دهید این است که فلش درایو خود به درگاه دیگری از سیستم خود یا کامپیوتر و لپتاپ دیگری وصل کنید تا در صورت نمایش کامل اطلاعات درون فلش درایو، به خراب بودن پورت USB سیستم خود پی ببرید.
۲. File Explorer سیستم خود را برای نمایش موارد پنهان پیکربندی کنید
اگر با نصب فلش درایو USB به سیستم خود، ویندوز ۱۱ برخی از اطلاعات درون فلش را به شما نشان نمیدهد، اما حافظهی فلش درایو همچنان اشغال شده است، این احتمال وجود دارد که فایلهای درون فلش درایو USB پنهان شدهاند. برای اینکه این مشکل برطرف شود، باید فایل اکسپلورر را برای نمایش فایلهای مخفی در ویندوز ۱۱ پیکربندی کنید. تنها کافی است موارد زیر را به دقت انجام دهید:
گام اول: دکمههای میانبر Windows + E را در صفحهکلید خود فشار دهید تا File Explorer باز شود و به فلش درایو USB خود بروید.
گام دوم: روی منوی View در بالا کلیک کنید، به Show بروید و گزینهی Hidden items را انتخاب کنید. اگر فایلهای درون فلش درایو شما پنهان شده باشند، با انجام این کار باید برای شما به نمایش در بیایند.
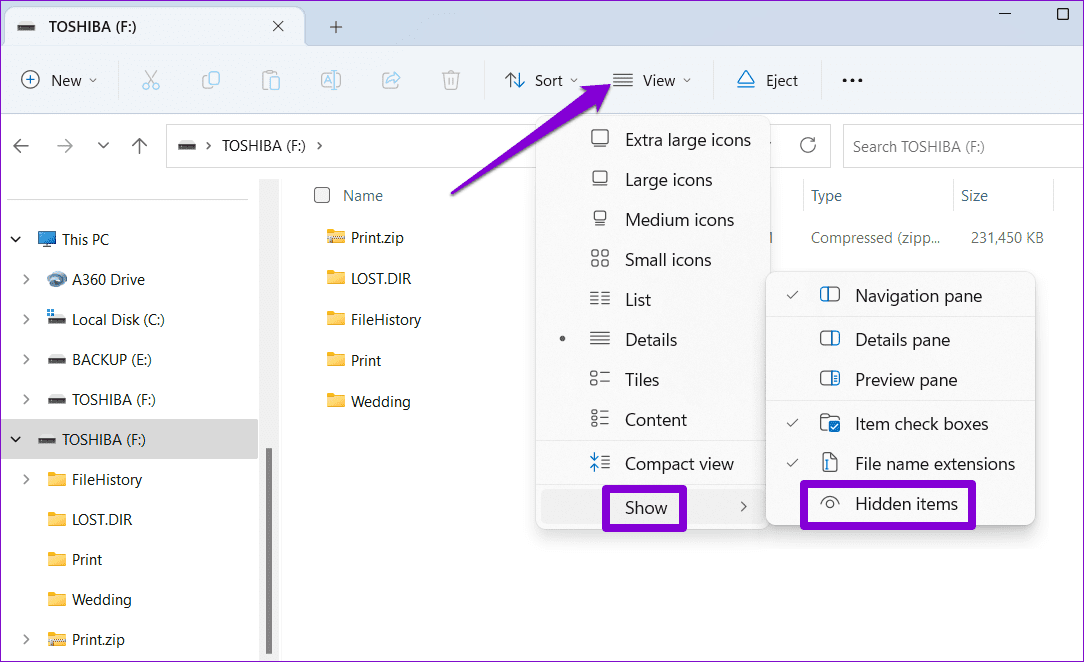
۳. فایل یا پوشهی گمشدهی مد نظر خود را جستوجو کنید
اگر فایلها و پوشههای زیادی درون فلش درایو USB شما وجود داشته باشد، پیدا کردن یک فایل و یا پوشهی خاص ممکن کمی چالش بر انگیز باشد. در این شرایط ممکن است که Files Explorer هم نتواند همهی آن فایلها و پوشهها را به شما نشان دهد. اگر چنین مشکی دارید، پیشنهاد میکنیم که از نوار جستجوی File Explorer بهره برده و نام پوشه و یا فایل مورد نظر خود را جستوجو کنید تا ببینید که این روش برای شما جواب میدهد یا نه.
برای انجام این کار، دکمههای میانبر Windows + E را در صفحهکلید خود فشار دهید تا File Explorer باز شود و به فلش درایو USB خود بروید. نام فایل یا پوشه گم شده را در نوار جستجو تایپ کنید و ببینید که آیا فایل مورد نظرتان به شما نشان داده میشود یا خیر.
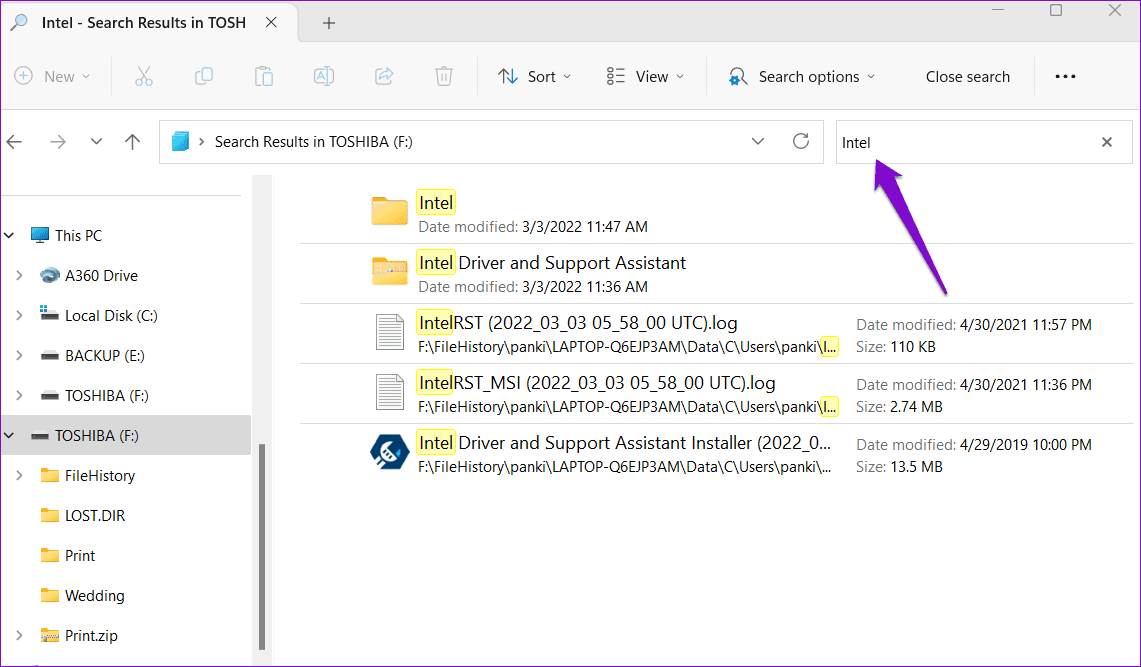
۴. ابزار CHECK DISK UTILITY را اجرا کنید
CHKDSK (مخفف Check Disk) یک ابزار مفید در ویندوز است که میتواند به طور خودکار مشکلات درایوهای ذخیره سازی شما را شناسایی و برطرف کند. این ابزار کاربردی کل هارد یا درایو مورد نظر شما را اسکن کرده و قادر به شناسایی و رفع مشکلات پیش آمده است. شما میتوانید این ابزار را برای حل مشکلات فلش درایو USB خود و بازیابی فایلها و پوشههای آن در ویندوز ۱۱ اجرا کنید. اگرچه راههای مختلفی برای اجرای ابزار CHKDSK در ویندوز وجود دارد، اما سادهترین راه از طریق File Explorer است. برای انجام این کار مراحل زیر را به دقت دنبال کنید:
گام اول: روی آیکون Start کلیک راست کرده و از منوی Power User گزینهی File Explorer را انتخاب کنید.

گام دوم: با استفاده از نوار ابزار کناری سمت چپ، به بخش This PC بروید.

گام سوم: روی فلش درایو USB مد نظر خود کلیک راست کرده و گزینهی Properties را انتخاب کنید.
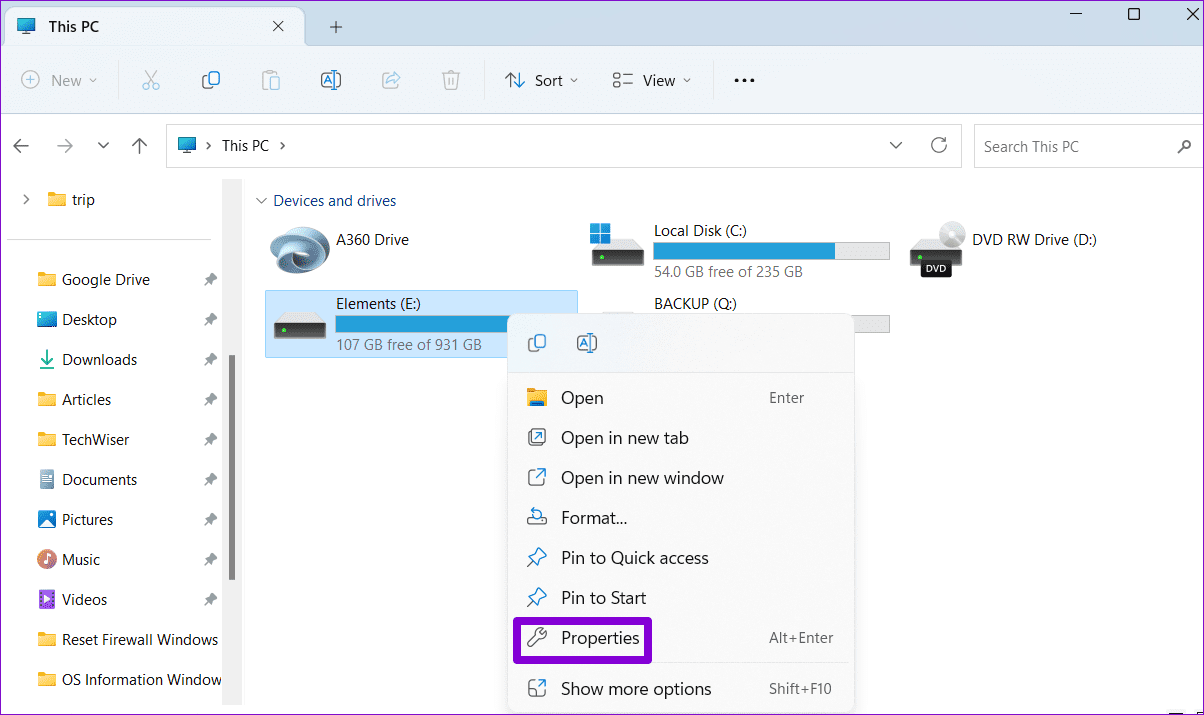
گام چهارم: به تب Tools بروید و روی دکمهی Check کلیک کنید
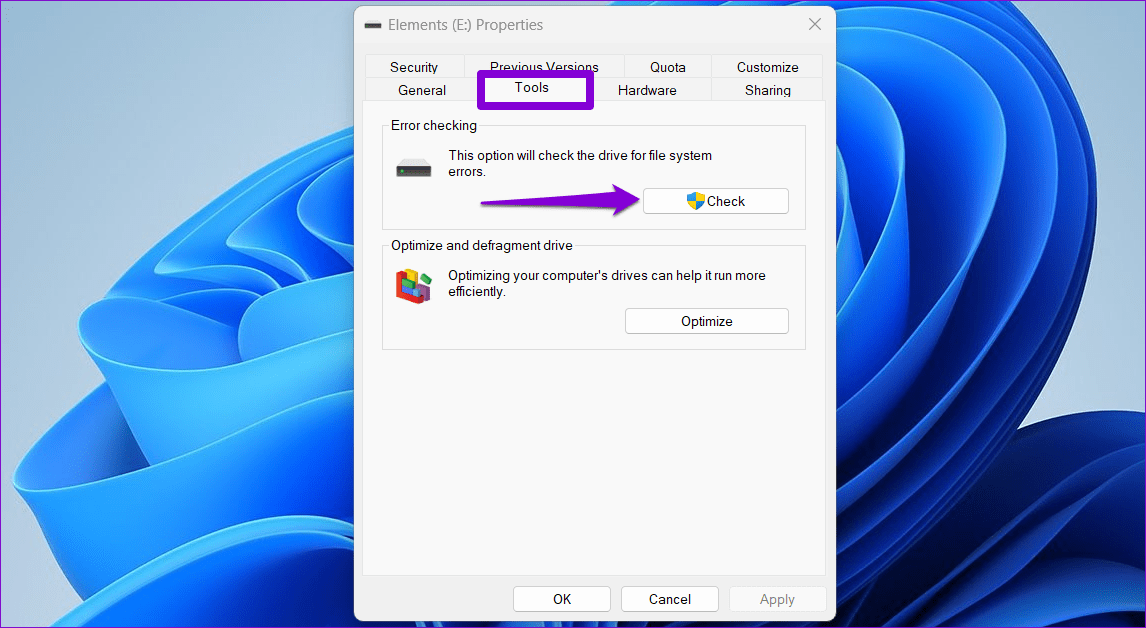
گام پنجم: وقتی فرمان User Account Control (UAC) ظاهر شد، گزینهی Yes را انتخاب کنید.
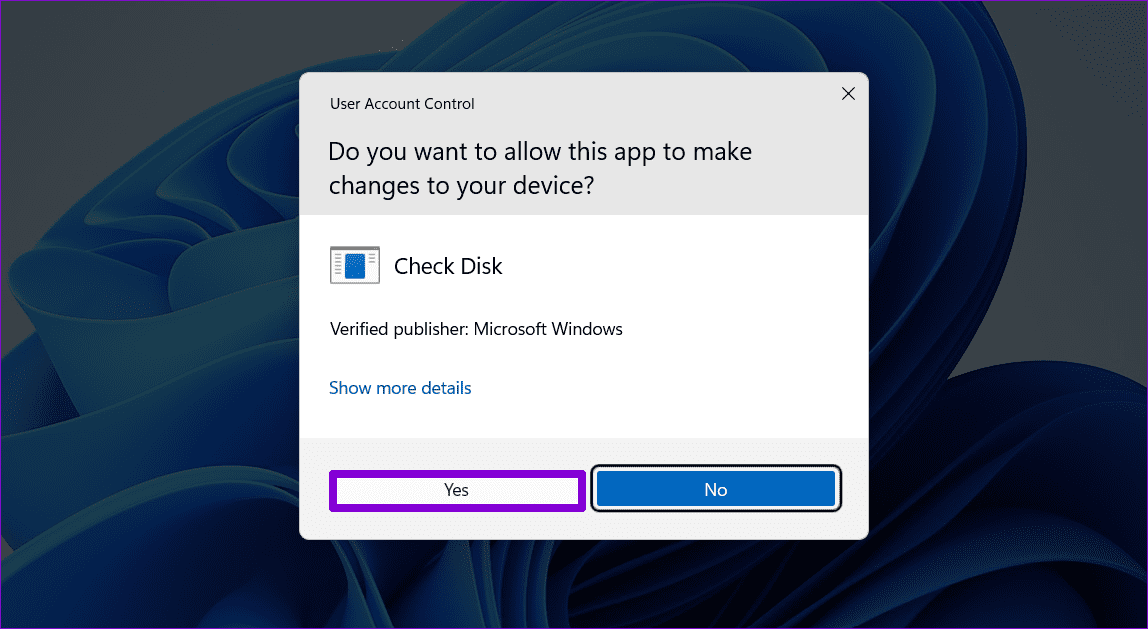
گام ششم: برای شروع اسکن روی Scan drive کلیک کنید. در این مرحله، ابزار Check Disk شروع به عیبیابی سیستم شما میکند و سپس به رفع مشکلات احتمالی میپردازد. اگر مشکل عدم نمایش فایلها و پوشههای فلش درایو USB شما در ویندوز ۱۱ با این روش برطرف نشد، روشهای دیگر را آزمایش کنید.
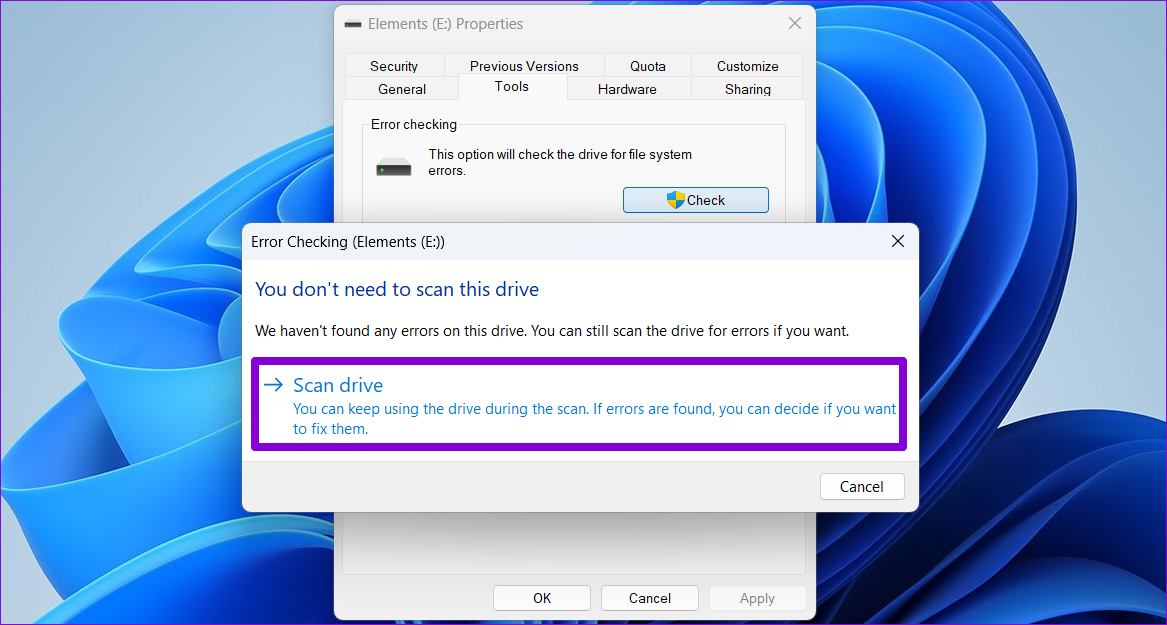
۵. عیبیاب سختافزار و دیوایسهای ویندوز ۱۱ را اجرا کنید
سیستمعامل ویندوز ۱۱ شما مجهز به یک عیبیاب سختافزار و دیوایسها است که میتواند مشکلات رایج همه دیوایسهای خارجی متصل به آن، از جمله فلش درایوهای USB را حل کند. از آنجایی که این عیبیاب در بخش تنظیمات در دسترس نیست، برای دسترسی به آن باید از کادر محاورهای Run استفاده کنید. برای انجام این کار، کافی است مراحل زیر را دنبال کنید:
گام اول: دکمههای میانبر Windows + R صفحهکلید را فشار دهید تا کادر Run باز شود. سپس عبارت «msdt.exe -id DeviceDiagnostic» را در کادر ظاهر شده تایپ کرده و Enter را فشار دهید.
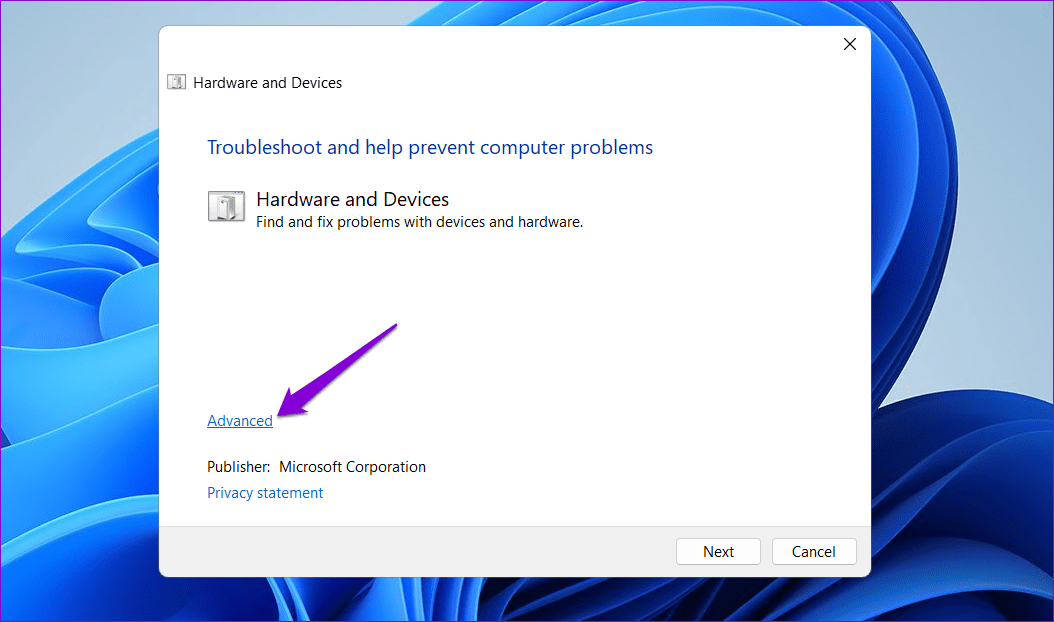
گام دوم: در پنجرهی Hardware and Devices روی گزینهی Advanced کلیک کنید.
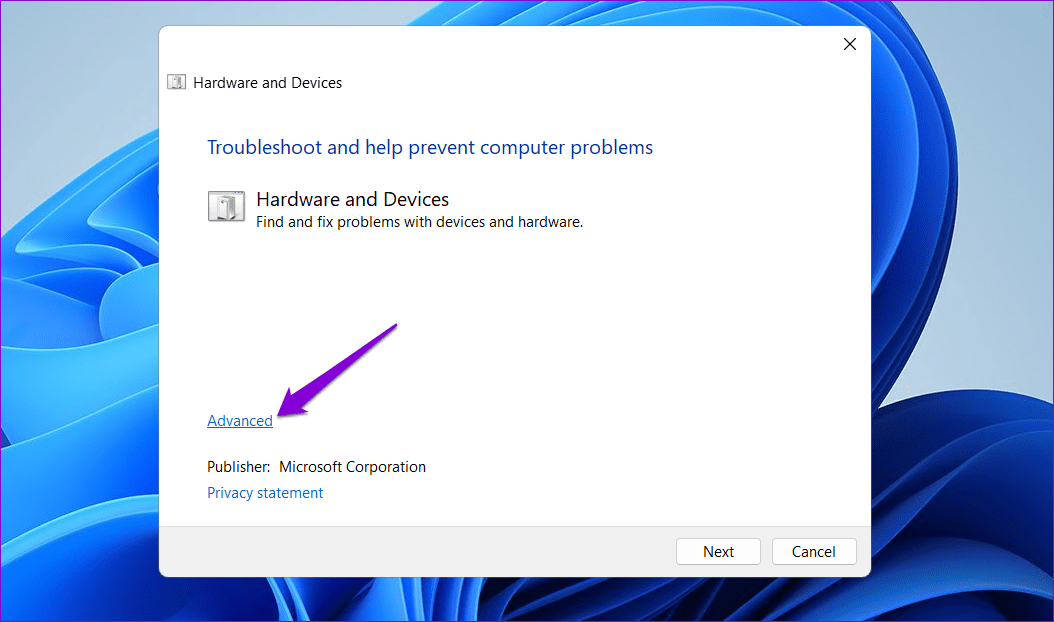
گام سوم: گزینهی «Apply repairs automatically» را انتخاب کرده و Next را بزنید.
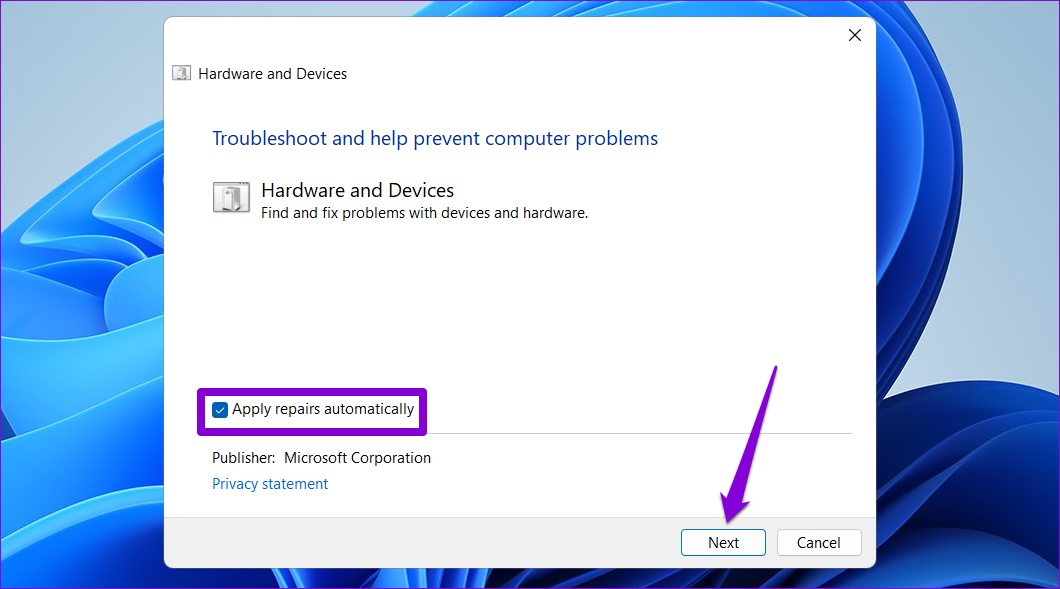
بعد از اتمام کار عیبیاب ویندوز ۱۱، اکنون وقت آن رسیده که بررسی کنید آیا فایلها و پوشههای فلش درایو USB به شما نمایش داده میشود یا نه.
۶. درایورهای USB سیستم را بهروزرسانی کرده یا آنها دوباره نصب کنید
گاهی اوقات، درایورهای قدیمی و یا معیوب USB سیستم شما میتوانند در نمایش کامل فایلها و محتویات درون فلش درایوها مشکل ایجاد کنند. در این شرایط شما با استفاده از Device Manager میتوانید، درایور مشکلساز سیستم خود را بهروزرسانی کنید تا ببینید آیا با انجام این کار، مشکل حل میشود یا نه. برای انجام این کار، کافی است مراحل زیر را به دقت دنبال کنید:
گام اول: برای دسترسی به منوی جستجو، دکمههای میانبر Windows + S صفحهکلید را فشار دهید. عبارت Device manager را در کادر جستجو تایپ کرده و Enter را فشار دهید.
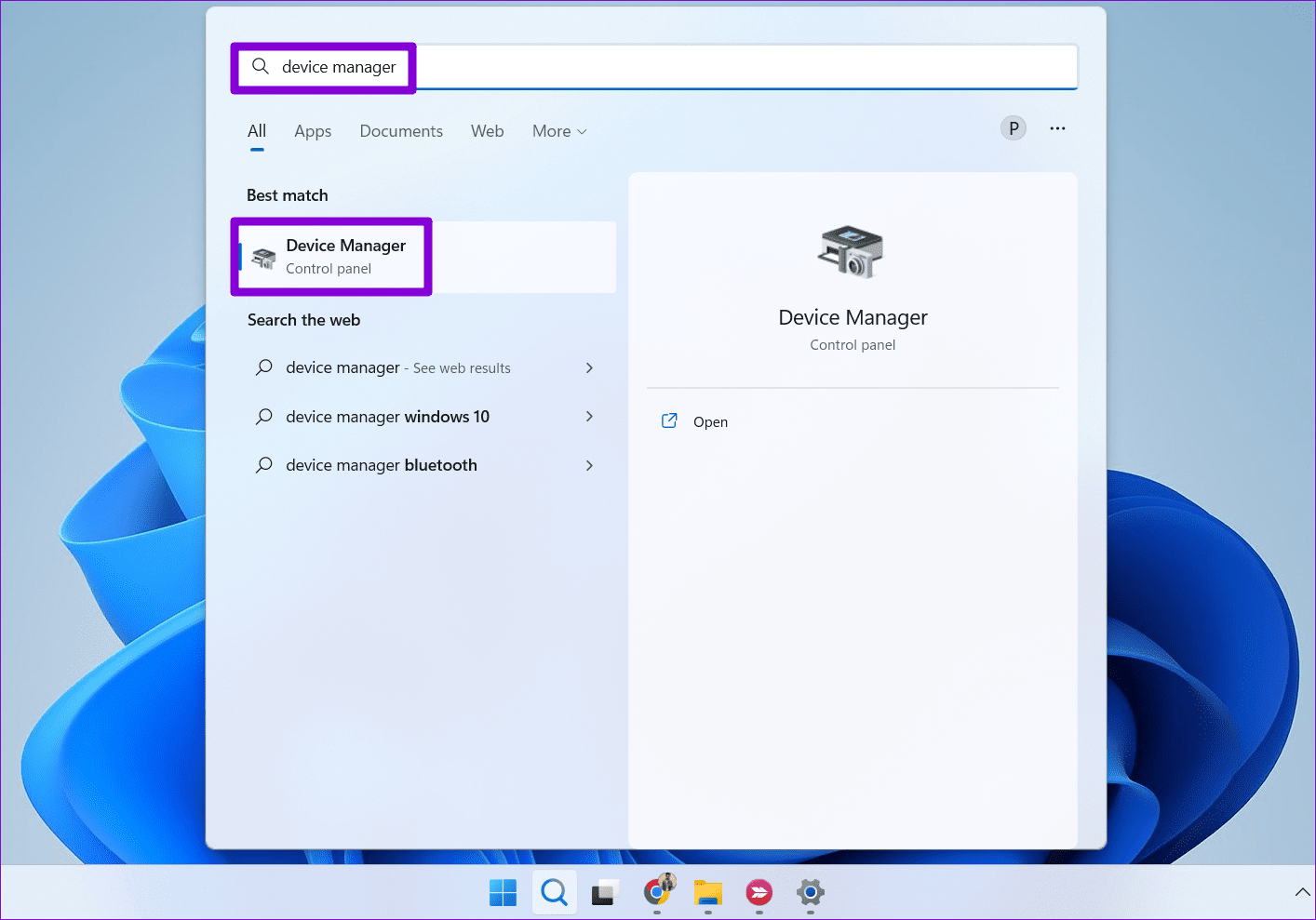
گام دوم: روی گزینهی «Universal Serial Bus controllers» دوبار کلیک کنید تا بخشها و گزینههای مختلف آن به شما نشان داده شود.
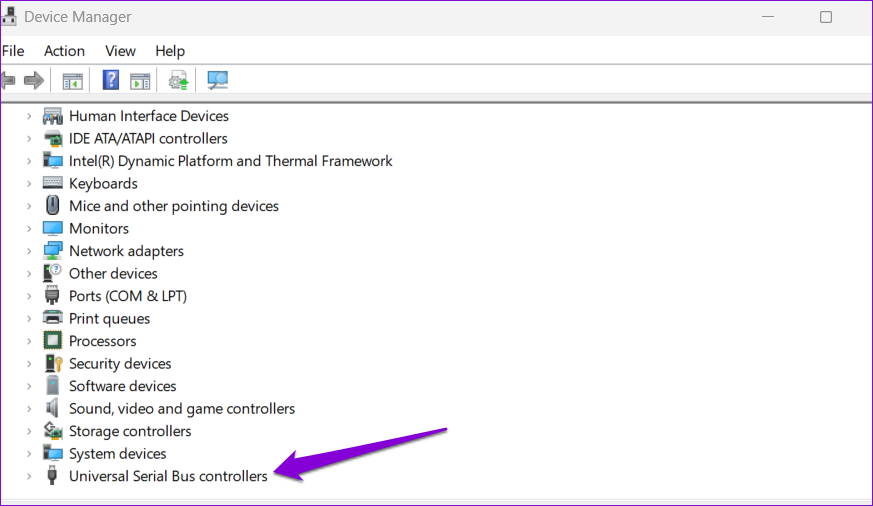
گام سوم: روی فلش درایو USB مربوطه کلیک راست کرده و گزینهی Update driver را انتخاب کنید.

برای اینکه بهروزرسانی درایورها تکمیل شود، مراحلی که ویندوز به شما میگوید را دنبال کنید. اگر پس از بهروزرسانی درایورهای فلش USB، باز هم اطلاعات درون فلش درایو به شما نشان داده نمیشود، باید به خراب بودن درایورهای USB خود شک کنید. در این صورت، بهترین گزینه شما این است که درایور معیوب سیستم خود را از طریق Device Manager حذف کرده و سپس به نصب مجدد آن بپردازید. در نهایت نیز کامپیوتر یا لپتاپ خود را ریاستارت کنید.
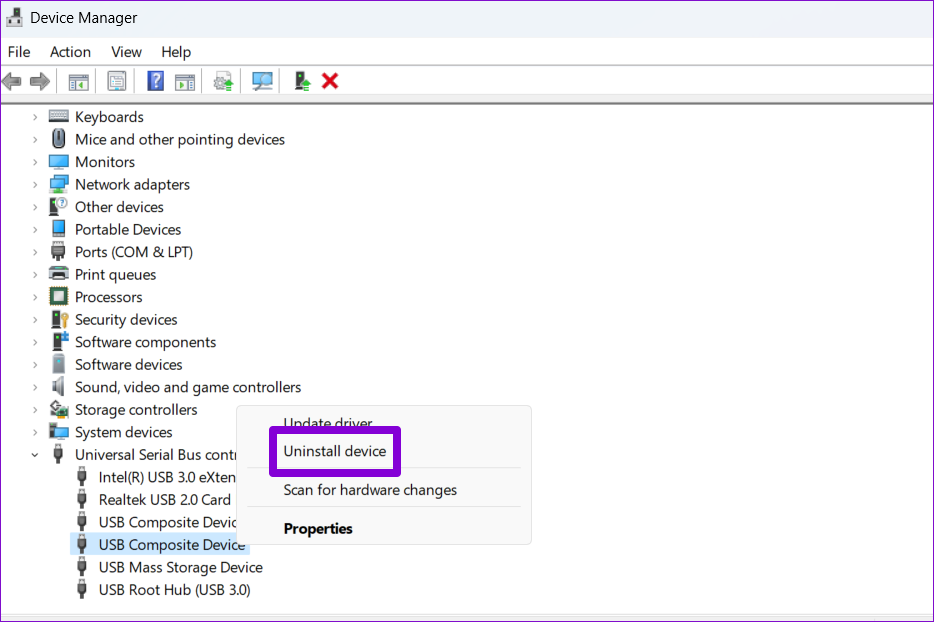
سیستمعامل ویندوز ۱۱ درایورها را به طور خودکار در هنگام بوت شدن مجدد نصب میکند. پس از این، فلش درایو USB شما باید تمام فایلها و پوشهها را نمایش دهد.
سخن پایانی
فلش درایوها انتقال دادهها را میان کامپیوترها و لپتاپها به امری آسان تبدیل کردهاند. اما وقتی سیستمعامل ویندوز محتوای درایوهای USB شما را نشان نمیدهد، یک سری روشها وجود دارد که قبل از استفاده از ابزارهای بازیابی اطلاعات میتوانید آنها را انجام دهید و ما در این مطلب به ۶ راهحل بسیار موثر و کاربردی در این زمینه اشاره کردیم تا نیازی به انجام کارهای دیگر برای رفع این مشکل نداشته باشید. امیدواریم از خواندن این مقاله لذت برده باشید.
به نظر شما کدام یک از روشهای معرفی شده در این مقاله، سریعتر و راحتتر مشکل عدم نمایش فایلهای فلش درایو USB در ویندوز ۱۱ را برطرف میکند؟ آیا شما تا به حال با این مشکل مواجه شدید؟ از چه روشی برای رفع این مشکل استفاده کردید؟ لطفاً نظرات و تجربیات ارزشمند خود را در این زمینه با ما و سایر کاربران دیجی کال مگ به اشتراک بگذارید.
منبع: GuidingTech






