یکی از مشکلاتی که ممکن است کاربران لپ تاپ با آن روبرو شوند کار نکردن تاچ پد لپ تاپ است. اگر شما نیز با این مشکل مواجه شده و به دنبال رفع آن هستید در ادامه مطلب با روش های مختلفی برای حل این مشکل آشنا خواهید شد.
روش های رفع مشکل کار نکردن تاچ پد لپ تاپ
اگر با مشکل کار نکردن تاچ پد لپ تاپ روبرو شده اید ما در ادامه مطلب نکاتی مهم در مورد عیب یابی تاچ پد لمسی لپ تاپ مطرح می کنیم تا با مشکل آشنا شده و بتوانید آن را حل کنید. زمانی که تاچ پد لپ تاپ عمل نمی کند ممکن است نگران شده که چه اتفاقی روی داده است. و در صورتی که موس هم در دسترس نباشد انجام کارها سخت می شود.
اکثر نکاتی که مطرح می شود در ویندوز اعمال شده ولی افرادی که از مک بهره می گیرند نیز می توانند از این روش ها استفاده کنند. دلیل عدم عمل کردن تاچ پد ممکن است به سخت افزار یا نرم افزار مربوط باشد. فعال نبودن تاچ پد انجام کارهای روزانه با سیستم را دشوار کرده و تا زمانی که این مشکل حل شود می توانید از موس های بی سیم یا سیمی بهره بگیرید.
تاچ پد که به عنوان ترک پد هم شناخته می شود صفحه حساس به فشار بوده که به عنوان ورودی لپ تاپ و تبلت مورد استفاده قرار می گیرد. تاچ پد می تواند روی یک صفحه کلید نیز وجود داشته و به کاربر اجازه داده اشاره گر را با انگشت حرکت دهد. از این دستگاه به عنوان موس خارجی هم استفاده می شود.

تاچ پد در بیشتر لپ تاپ ها مورد استفاده قرار می گیرد تا سیستم جمع و جور باشد. برای استفاده از موس رومیزی در لپ تاپ باید دائما آن را قطع و وصل نمایید. تمام لپ تاپ های مدرن حداقل از یک پورت USB برخوردار بوده که به کاربر امکان می دهند تا موس کامپیوتر رومیزی را به لپ تاپ هم وصل کنند. اگر تمایل ندارید از تاچ پد استفاده کنید، توصیه می شود که یک موس USB را به لپ تاپ خود متصل کنید.
کیبورد رایانه رومیزی این امکان را فراهم کرده و می تواند یک صفحه لمسی برای آن دسته از کاربرانی فراهم کند که آن را به موس ترجیح می دهند. همچنین، تاچ پدهای مجزایی هم وجود دارند که می توانند به تنهایی مورد استفاده قرار گیرند و مانند موس به پورت USB متصل شوند.
کار کردن با تاچ پد بسیار ساده است. کافیست یک یا چند انگشت را روی تاچ پد گذاشته و روی آن بکشید. با حرکت انگشت روی سطح آن، اشاره گر موس در همان جهت حرکت می کند. همانند بیشتر موس های کامپیوتر، تاچ پد هم دو دکمه در زیر سطح لمسی خود دارد که این امکان را فراهم کرده تا چپ کلیک یا راست کلیک نمایید.

اسکرول با تاچ پد را میتوانید با استفاده از روش های زیر انجام داد.
- اشاره گر موس را روی نوار اسکرول عمودی در سمت راست پنجره برنامه قرار داده بعد دکمه صفحه لمسی سمت چپ را فشار دهید. در حالی که به فشردن دکمه سمت چپ ادامه می دهید، انگشت خود را روی صفحه لمسی به سمت پایین کشیده تا نوار اسکرول به پایین حرکت نماید.
- بیشتر تاچ پدها به کار این اجازه را می دهند که دو انگشت خود را روی صفحه لمسی قرار داده و جهت اسکرول کردن آن ها را به سمت بالا یا پایین بکشند.
- برخی تاچ پدها نیز دارای یک ناحیه اسکرول عمودی در سمت چپ یا راست بوده و حرکت انگشت به بالا یا پایین در این بخش از صفحه لمسی، امکان اسکرول را فراهم می نماید.
رفع مشکل کار نکردن تاچ پد
پس از آشنایی نسبی با تاچ پد، در ادامه به بررسی مشکلات مربوط به تاچ پد پرداخته و به روش های رفع آن نیز اشاره می شود.
فریز شدن لپ تاپ
در صورت هنگ کردن لپ تاپ، سیستم فریز شده و به هیچ دستوری پاسخ نخواهد داد و ضمنا تاچ پد هم عمل نمی کند. جهت بررسی این وضعیت کلیدهای Num Lock یا Scroll Lock را روی کیبورد فشار داده تا متوجه شوید چراغ های مربوط به آن روشن می شوند یا خیر.
این دلیل ممکن است کمی غیر قابل باور به نظر برسد، ولی ارزش بررسی کردن را دارد. اگر پد لمسی سیستم به طور ناگهانی کار نمی کند، ممکن است لپ تاپ در حالت فریز قرار گرفته باشد. در این حالت، نه تاچ پد و نه کیبورد عمل نخواهند کرد. برای تست این موضوع، کلید ویندوز را فشار داده تا منوی استارت باز شود.

سپس کلیدهای ترکیبی Ctrl + Alt + Delete را همزمان بفشارید تا صفحه امنیتی باز شود. در مک بوک باید کلید ترکیبی Cmd + Space را فشار دهید تا به صفحه اسپات لایت وارد شوید. این روشی آسان برای مشاهده آن است که آیا لپ تاپ به استفاده از کیبورد پاسخ می دهد یا خیر.
اگر انجام این کارها نتیجه بخش نبود، چند لحظه به لپ تاپ فرصت داده تا هر کاری که انجام می دهد را پردازش نماید. پس از چند دقیقه، اگر هنوز از حالت فریز خارج نشده، دکمه فیزیکی پاور را فشار داده و نگه دارید تا لپ تاپ خاموش شود. احتمالا با همین راهکار ساده، مشکل برطرف شود.
در صورت نیاز به تشخیص دقیق تر علت کار نکردن تاچ پد لپ تاپ، می توانید راهکار های بعدی را نیز امتحان کنید تا علل رایج عدم پاسخ گویی ویندوز مشخص شود. توصیه می شود این راهکارها را با صبر و حوصله پیش ببرید.

بررسی کلید پد لمسی کیبورد
یکی از رایج ترین علل کار نکردن تاچ پد لپ تاپ این است که به شکل تصادفی، آن را با یک کلید ترکیبی غیر فعال نموده اید. بیشتر لپ تاپ ها دارای کلید Fn بوده که با کلیدهای F2 و F1 و دیگر کلیدهای عملکردی ترکیب میشود تا عملکرد خاصی را انجام دهد. اکثر این موارد، مانند تغییر روشنایی یا غیر فعال کردن عملکرد بی سیم، برای لپ تاپ مفید می باشند.
با این وجود، در بیشتر لپ تاپ ها، یکی از این کلیدهای ترکیبی، پد لمسی لپ تاپ را غیر فعال می سازد. از آن جا که به راحتی می توان سهوا این کلید ترکیبی را فشار داد، اگر بدون اینکه متوجه شوید، آن را فعال نمایید، ممکن است تصور کنید پد لمسی سیستم خراب شده است.

کلید ترکیبی به مدل لپ تاپ شما بستگی دارد. این کلید معمولا در برندهای ایسوس، اچ پی، لنوو و سایر مدل ها متفاوت می باشد. ولی معمولا یک آیکون مربعی است که گاهی مواقع یک X هم کنار آن قرار دارد. برخی از کیبوردها چراغی را روی این کلید نمایش می دهند تا به کاربر اطلاع دهند که صفحه لمسی موس خاموش شده است.
به این ترتیب، با توجه به مدل لپ تاپ خود، این کلید ترکیبی را پیدا نموده و با فشردن مجدد آن، امتحان کنید که مشکل رفع می شود یا خیر. بهطور مثال، در لپ تاپ الیت بوک اچ پی، با فشردن همزمان کلید F5 و Fn، پد لمسی موس خاموش می شود. با فشردن مجدد این کلید می بینید که ترک پد فعال می شود.
بررسی تنظیمات تاچ پد در بایوس
بایوس یا UEFI لپ تاپ تنظیمات بسیاری را مستقل از هر سیستم عاملی کنترل می نماید. این امکان وجود دارد که تاچ پد در بایوس غیر فعال شده باشد و کاملا از دسترسی ویندوز به آن جلوگیری کند. به محض اینکه آن را فعال کردید، بایستی با فشردن کلیدهای F2، Del یا کلیدی مشابه به وارد بایوس وارد شوید.
از این بخش، گزینه ای به اسم Internal Pointing Device، Touchpad، TrackPad یا چیزی شبیه آن را جستجو کنید. این بخش ممکن است در زیر بخش تنظیمات Advanced نیز قرار داشته باشد. به آن جا مراجعه نموده و اطمینان یابید که در حالت غیر فعال قرار ندارد. اگر چنین است، آن را مجددا روشن کنید تا ویندوز به این شکل بتواند آن را تشخیص دهد.

بررسی تنظیمات موس
ممکن است در بخش تنظیمات موس اختلالی ایجاد شده و تاچ پد کار نمی کند. ابتدا به مسیر Setting > Devices > Touchpad رفته و در این بخش اطمینان یابید نوار لغزنده صفحه لمسی فعال است. جعبه ای زیر این صفحه وجود دارد که هنگام اتصال موس پد لمسی را می توان روشن گذاشت.
در این قسمت برای یافتن علت عدم کار کردن تاچ پد به دیگر گزینه های صفحه لمسی نیز دقت کنید و مطمئن شوید که ورودی موس همانطور که انتظار دارید عمل می کند. اگر نمی توانید مشکل را از این منو برطرف کنید به سراغ تنظیمات مخصوص تاچ پد در قسمت دیگری بروید.
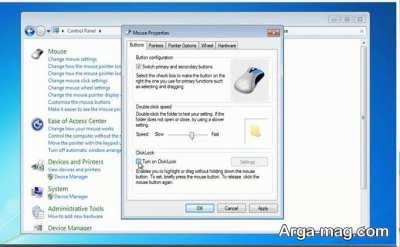
به این ترتیب به مسیر Setting > Devices > Mouse رفته و روی گزینه Additional Mouse Options در سمت راست کلیک نمایید. در صورتی که این گزینه مشاهده نمی شود پنجره تنظیمات را به طور افقی کشیده تا نمایان شود. در کادر محاوره ای نمایش داده شده باید یک برگه در سمت راست با عنوان Device Setting dh یا Touchpad وجود داشته باشد.
در این قسمت تاچ پد را فعال یا غیر فعال می کنند. ممکن است این گزینه قبلا غیر فعال بوده بنابراین سعی کنید آن را مجددا فعال تا مشاهده کنید آیا تاچ پد کار می کند یا خیر.
بررسی Device Manager
در بخش Device Manager دسته موس ها و دیگر دستگاه های اشاره گر را می توان بررسی کرد. اگر موس دیگری به صفحه لمسی متصل شده باشد چندین ورودی در این بخش دیده می شود. روی یکی از آن ها دبل کلیک کرده و به موقعیت آن در تب General نگاه کنید تا متوجه شوید شامل چه مواردی است.
برای رفتن به بخش ابتدا کلید ترکیبی ویندوز و ایکس را فشرده یا روی دکمه Start کلیک راست نموده تا منوی Power User باز شده و سپس Device Manager را انتخاب نمایید.
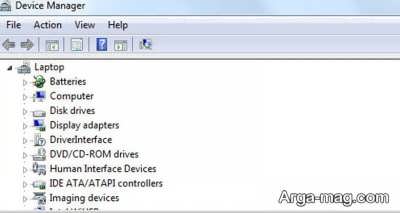
خارج کردن موس اکسترنال
یکی از علل ساده کار نکردن تاچ پد لپ تاپ ممکن است مربوط به اتصال موس های USB به سیستم باشد. بنابراین اتصال آن ها را جدا کنید. موس بلوتوثی نیز این شرایط را دارد و بایستی آن را دیسکانکت کنید. برخی لپ تاپ ها این قابلیت را دارند که موقع اتصال موس خارجی، پد لمسی را به صورت خودکار غیر فعال می کنند. از این رو پد لمسی در این شرایط عمل نمی کند. برای کسب نتیجه بهتر سیستم را بایستی خاموش کنید.
در صورت تمایل برای آشنایی با شخصی سازی تاچ پد و حل مشکل تاچ پد روی لینک ها کلیک کنید.
منبع : آرگا




