به نقل از دیجیکالا:
آیا هارد درایو اکسترنال شما در سیستم عامل ویندوز مورد شناسایی قرار نمیگیرد؟ در این یادداشت تلاش میکنیم ضمن توضیح دربارهی ارور عدم شناسایی هارد اکسترنال، چند راه حل برای برطرف کردن این مشکل هم ارائه دهیم.
دیسک درایوهای قابل جابهجا کردن مثل فلشهای USB، SD card و به خصوص هارد درایوهای اکسترنال ابزار مفیدی هستند که به راحتی به کامپیوتر یا لپتاپ متصل شده و کار میکنند. با این حال، در برخی از موارد ممکن است شما هارد درایو اکسترنال خود را به یک سیستم کامپیوتری متصل کرده اما پس از اتصال از طریق کابل USB هیچ پیامی در صفحه ویندوز مبنی بر شناسایی درایو اکسترنال ظاهر نمیشود. این مشکل ممکن است به دلایل مختلفی رخ داده باشد: مشکلات مربوط به پارتیشنبندی روی هارد اکسترنال، استفاده از فایل سیستمی اشتباه، جایگاههای USB خراب یا مشکلات مربوط به درایو در ویندوز. در بدترین حالت ممکن، شاید واقعا هارد دیسک اکسترنال خراب شده باشد. در ادامه شش راه حل را در این زمینه بررسی میکنیم.
۱. مطمئن شوید هارد اکسترنال روشن است
شاید این مسئله خیلی ساده باشد اما ارزش بررسی را دارد. تقریبا در هر فلش درایو و سایر درایوهای هارد اکسترنال نیاز به یک منبع برق جداگانه ندارند و انرژی خود را از طریق پورت USB دریافت میکنند. اگرچه، برخی از هاردهای اکسترنال دارای کابلهای برق مخصوص به خود یا حداقل یک دکمهی فیزیکی برای روشن شدن هستند.
اگر واقعا مشکل عدم شناسایی هارد اکسترنال به دلیل این موضوع باشد، شما میتوانید با بررسی کابل برق هارد، مشکل را حل کنید. تلاش کنید تا از یک کابل دیگر برای تست هارد اکسترنال استفاده کنید. به دقت هارد را برای نشانههای فعالیتش مثل نورهای چشمکزن یا صداهای مربوط به تحرک اجزای داخلی هارد بررسی کنید.
اگر شما هیچ نشانهای را مبنی بر روشن بودن درایو رویت نکردهاید، این احتمال وجود دارد که هارد اکسترنالتان خراب شده باشد. با تمام این تفاسیر، نگران نشوید! معمولا هارد درایوها قبل از خرابی علامتهایی دارند که اگر زود متوجه آنها شوید، احتمالا بتوانید جلوی نابودی کامل قطعه را بگیرید. اگر هم که نشانههای روشن بودن را در هارد درایو متوجه شدهاید اما هنوز توسط سیستم عامل ویندوز شناسایی نشده، به سراغ سایر راه حلها بروید.
۲. در بخش Disk Management هارد اکسترنال را بررسی کنید
وقتی هارد درایو را به کامپیوتر متصل کردهاید اما هارد درایو شناسایی نشد، ابتدا باید بررسی کنید آیا اصلا هارد توسط ویندوز شناسایی شده اما اجرا نمیشود یا خیر. پس از اتصال هارد به داخل پورت USB، مراحل زیر را انجام دهید:
شما باید ابزار Disk Management را اجرا کنید. به همین منظور، دکمههای Win + X را روی کیبورد فشار داده یا روی منوی استارت راست کلیک کرده تا منوی Power User را باز کرده و سپس در لیست مربوطه Disk Management را انتخاب کنید. شما همچنین میتوانید از بخش Run ویندوز که با فشردن دکمههای Win + R بالا میآید، عبارت diskmgmt.msc را تایپ و سپس اینتر کنید تا ابزار مد نظرمان اجرا گردد.
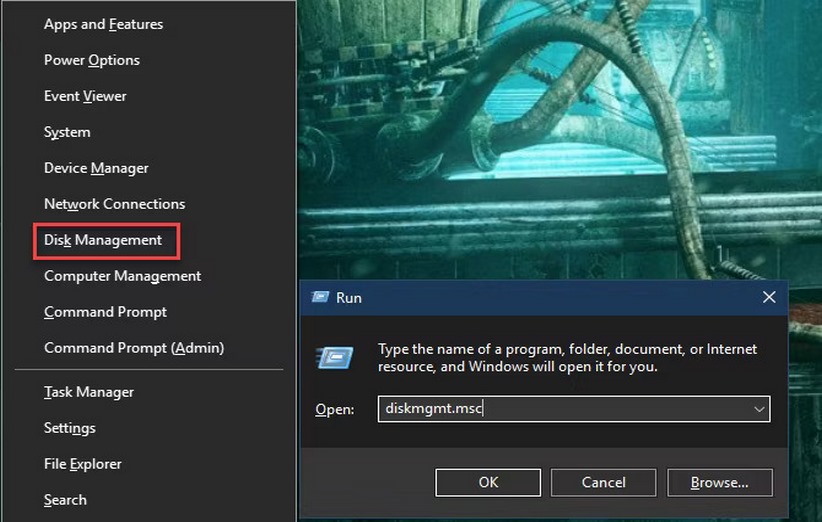
همانطور که از اسم این ابزار برمیآید، در استفاده از این ابزار ویندوز شما میتوانید تمام هارد دیسکهای متصل به کامپیوتر خود را مدیریت کنید. ابزار Disk Management به شما اجازه میدهد تا اندازهها، پارتیشنبندی و سایر اطلاعات مربوط به دیسکها را بررسی و حتی ویرایش کنید.
شما باید هارد اکسترنالی که شناسایی نمیشود را هم در پنجرهی مربوط به این ابزار تحت اسم Removable مشاهده کنید. علت این ماجرا در پارتیشن نشدن هارد اکسترنال است.
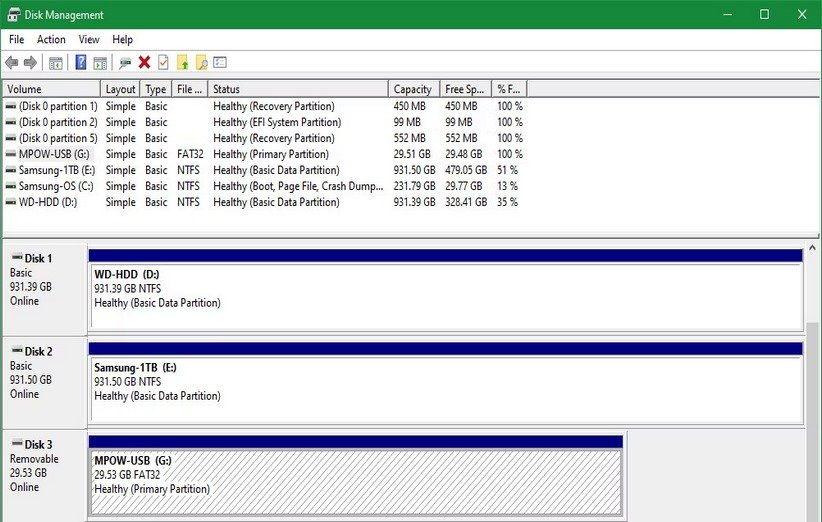
اگر شما درایو مد نظرتان را در اینجا میبینید، به سراغ راه حل شماره ۵ این یادداشت بروید. در این بخش شما میتوانید پارتیشنبندی و/یا فرمت درایو خود را به گونهای صحیح و مطلوب انجام دهید تا ویندوز و سایر دستگاهها بتوانند به هارد اکسترنال دسترسی داشته باشند.
اگر واقعا عدم شناسایی هارد اکسترنال همچنان پابرجاست و در Disk Management هم خبری از اسم این هارد نبود، شما باید به مشکلات سختافزاری هارد درایو خود شک کنید.
۳. یک پورت USB دیگر یا حتی یک کامپیوتر دیگر را بررسی کنید

دلیل عدم شناسایی هارد اکسترنال شاید به این موضوع برمیگردد که پورت USB کامپیوتر مشکل دارد. شاید دلیل به همین اندازه ساده است و شما از آن بیخبر هستید. برای اطمینان حاصل شدن از این بابت، کافی است کابل مربوط به هارد درایو خود را از پورت USB قطع کرده و به یک پورت دیگر متصل کنید. اگر در این سناریو موفق شدهاید هارد درایو اکسترنال خود را بالا بیاورید، به احتمال بسیار زیاد پورت USB اول بنا به دلایلی خراب شده و نیاز به تعمیر دارد.
اگر شما هارد درایو اکسترنال خود را به هاب USB متصل کردهاید، تلاش کنید هارد خود را به جای هاب، به طور مستقیم به کامپیوتر متصل کنید. برخی از هابهای USB در تامین انرژی مورد نیاز برای اجرای هارد درایوهای اکسترنال ناتوان هستند.
اگر بعد از انجام هر دو راه حل همچنان هارد اکسترنال در بخش Disk Management نمایان نشد چه کنیم؟ در این نقطه واقعا کار سختی است که بفهمیم آیا هارد ایرادات سختافزاری دارد یا کامپیوتری که هارد به آن متصل شده است. اگر میتوانید از یک کامپیوتر دیگر استفاده کنید، بد نیست هارد درایو خود را به کامپیوتر دوم بزنید و دقت کنید آیا هارد توسط سیستم عامل شناسایی میگردد یا خیر. مسلما اگر در این حالت هم هارد بالا نیاید، مشکل از هارد است و امکان دارد هارد سوخته باشد. در این حالت شما باید یک هارد اکسترنال جدید را خریداری کنید.
حواستان باشد وقتی از یک کامپیوتر دوم برای بررسی هارد استفاده میکنید، تنها به بررسی بخش This PC بسنده نکنید. حتما بخش Disk Management کامپیوتر را هم چک کنید که در قسمتهای قبلی به شما نحوهی اجرای آن را توضیح دادهایم. شاید با یک پارتیشنبندی و فرمت مجدد هارد بتوان این قطعه را مجدد به ویندوز معرفی کرد. هر چند با فرمت و پارتیشنبندی مجدد، تمامی اطلاعات قبلی هارد اکسترنال پاک خواهد شد.
۴. مشکلات مربوط به درایوهای هارد اکسترنال
اگر هارد در سایر کامپیوترها نشان داده میشود، شاید درایورهای ویندوز مشکل پیدا کرده است. شما میتوانید از بخش Device Manager میتوانید به درایورها دسترسی داشته باشید. همچنین از بخش Run ویندوز عبارت devmgmt.msc را تایپ و اینتر کنید.
در بخش Device Manager، کتگوری Disk Drivers را باز کرده و به دنبال هر دستگاهی باشید که یک علامت تعجب زرد رنگ در کنارش دارد. همچنین این ایده هم خوب است که بخش Universal Serial Bus controllers را هم بررسی کنید.
اگر شما نشانهی ارور را در هر بخش ببینید، یعنی آن دستگاه مشکل درایوری دارد. روی دستگاه مورد نظر راست کلیک کرده و سپس Properties را انتخاب کنید. به پیام ارور تحت اسم Device status نگاه کنید. این اطلاعات میتواند به شما در حل مشکل کمک کند.
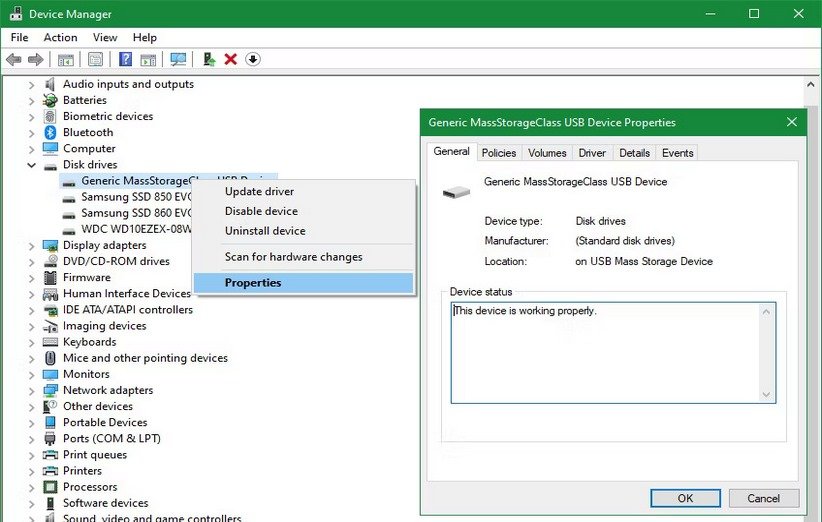
به طور معمول ارورهایی که با آن مواجه میشوید را اگر در گوگل جستوجو کنید میتوانید راه حلهایی را برای برطرف کردنشان پیدا کنید. اگر مطمئن شدهاید این یک ایراد نرمافزاری است و اخیرا این مشکل ایجاد شده، با استفاده از System Restore تغییراتی که اواخر انجام شده را به حالت سالم خود در زمان گذشته برگردانید. اگر همچنان این راه حل هم افاقه نکرد، شما میتوانید روی دستگاه مشکلدار در Device Manager راست کلیک کرده و روی Update Driver کلیک کنید تا درایور بهروز رسانی شود. اگرچه، معمولا آپدیت جدیدی برای درایور وسایلی مثل فلش درایوها به ندرت منتشر میشود. معمولا بهتر است به جای آپدیت درایور از این طریق، از سایت سازندهی هارد درایو، آخرین آپدیت درایور را دریافت کنید.
سربرگ Driver که در منوی Properties برای هر دستگاه در Device Manager وجود دارد چند گزینهی دیگر هم دارد. Roll Back Driver موجب میشود تا آپدیتهای درایور اخیر از بین برود و درایور به قبل از بهروز رسانی برگردد.
به عنوان آخرین راه حل در این زمینه، شما میتوانید از گزینهی Uninstall Device برای حذف هارد از سیستم کامپیوتری استفاده کنید. پس از ریبوت کردن سیستم کامپیوتری، درایور مجدد توسط ویندوز نصب میگردد. در این فرایند باید خوشبین بود تا درایور مجدد متصل شود.
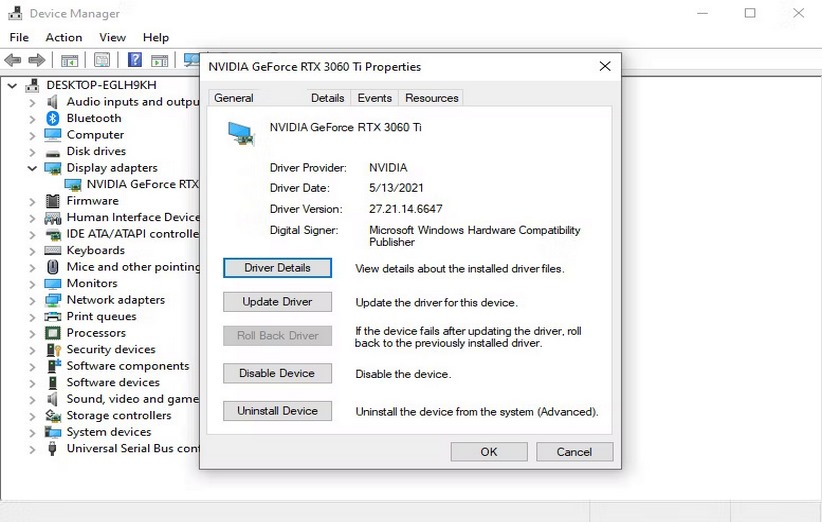
۵. یک Volume درایور جدید بسازید
اگر مطابق به روش دوم موجود در این لیست توانستهاید درایور خود را حداقل در بخش Disk Management ویندوز مشاهده کنید، پس میتوان امیدوار بود تا از هارد بتوان بهرهبرداری کرد. ابزار Disk Management جدا از نمایش اطلاعات پایهای، میتواند همچنین پارتیشنبندی و مشکلات سیستمی درایو شما را برطرف کند.
اگر درایو شما تنها فضای Unallocated را نشان میدهد، شما نیاز دارید تا یک پارتیشن جدید را برای هارد ایجاد کنید. این مورد به ویندوز و سایر سیستمهای عامل اجازه میدهد تا از هارد استفاده کنند. برای ساخت یک پارتیشن جدید، روی هر نقطه از فضای Unallocated راست کلیک کرده و سپس New Simple Volume را انتخاب کنید. در مرحلهی بعد پارتیشن جدید را از طریق راهنماهایی که نشان داده میشود دنبال کنید. با پارتیشنبندی صحیح، شما باید اسم و حجم هارد را در پنل This PC ببینید.
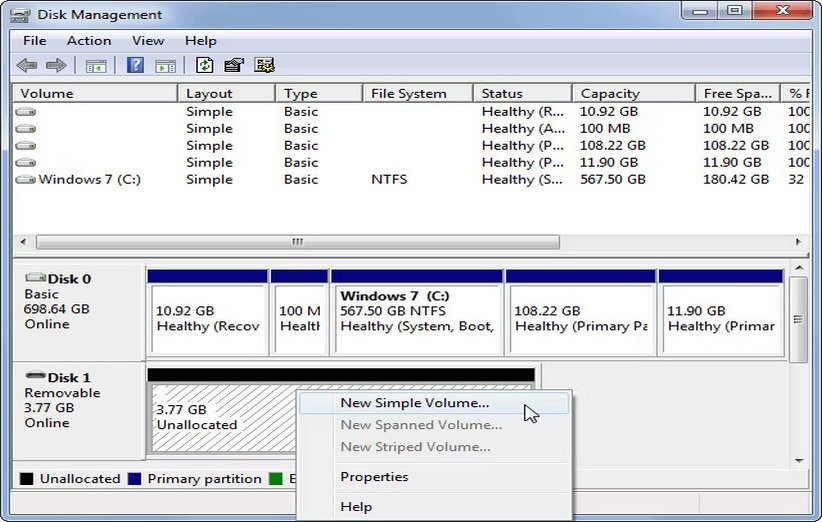
اگر هارد درایو شما پارتیشنبندی شده و شما هنوز نمیتوانید در ویندوز آن را مشاهده کنید، اطمینان حاصل کنید که از یک حرف انگلیسی برای اسم هارد استفاده شده باشد. این پروسه معمولا به طور خودکار انجام میشود اما اگر شما به طور دستی حرف درایو را بنا به دلایلی حذف کنید، امکان دارد به محتوای هارد درایو نتوانید دسترسی داشته باشید.
برای تغییر اسم هارد درایو، روی پارتیشن هارد خود راست کلیک کرده و سپس روی Change Drive Letter and Paths راست کلیک کنید. اگر هیچ حرفی برای هارد در حال حاضر تعیین نشده، روی Add کلیک و یک مورد را انتخاب کنید. اگر هم که حرفی برای هارد تعیین شده، روی Change کلیک و سپس یک حرف را انتخاب کنید.
حواستان باشد که انتخاب حروفی مثل C و A را برای هارد درایو اکسترنال خود انتخاب نکنید؛ چراکه این دو حرف برای سیستم عامل ویندوز تعریف مجزایی دارد. معمولا انتخاب حروف دیگر مثل G و J برای اسم هارد اکسترنال مناسب است. پس از تایید این تغییر، شما احتمالا اسم تمامی درایوها را در بخش This PC خواهید دید.
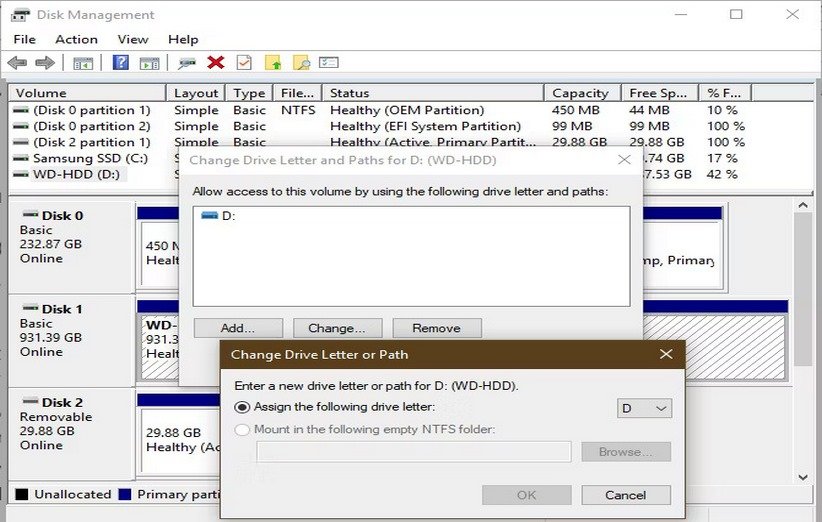
۶. هارد درایو اکسترنال را فرمت کنید
اگر درایو به نظر میرسد که پارتیشنبندی شده اما ویندوز همچنان به آن دسترسی ندارد، احتمالا با یک فایل سیستمی متفاوت عملیات پارتیشنبندی انجام شده است. برای مثال، شما شاید هارد را با فایل سیستم ext4 برای لینوکس یا APFS روی مک فرمت کردهاید. ویندوز نمیتواند این دسته از فایلهای سیستمی را بخواند. بنابراین، شما نیاز دارید تا هارد را با یک فایل سیستمی که ویندوز میتواند به آن دسترسی داشته باشد مثل NTS، exFAT و حتی FAT32 فرمت کنید تا هارد توسط سیستم عامل ویندوز شناسایی شود. معمولا توصیه بر این است تا از فرمت NTFS استفاده شود. البته حواستان باشد به محض انجام فرایند فرمت، کل اطلاعات موجود در هارد درایو اکسترنال برای همیشه پاک خواهد شد.
برای فرمت مجدد پارتیشن هارد، ابزار Disk Management را اجرا کرده روی هارد راست کلیک کرده و گزینهی Format را انتخاب کنید.
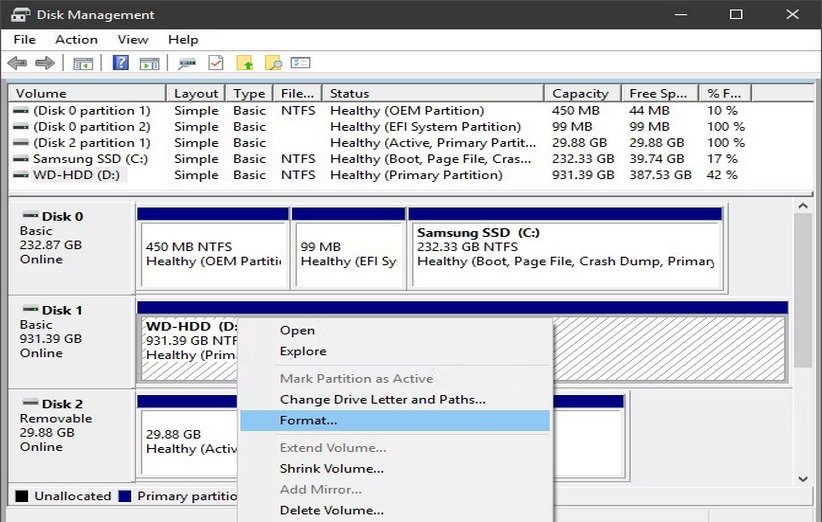
ذکر این نکته الزامی است که فرمت میتواند تمامی اطلاعات را پاک کند؛ بنابراین، عاقلانه است قبل از انجام این کار، اگر هارد در سیستم دیگری شناسایی میشود، حتما یک کپی از فایلهای مهم داشته باشید. اگر درایو برای استفاده در سیستم عاملهای لینوکس و مک فرمت شده، باید به همان نوع کامپیوتر برای فرمت کردن مجدد هارد را متصل کنید.
وقتی که شما هارد را فرمت میکنید، میتوانید به درایو یک اسم جدید دلخواه بدهید. Allocation unit size را به صورت پیشفرض قرار دهید. همچنین تیک گزینهی Perform a quick format را بزنید. از همه مهمتر شما نیاز دارید تا file system را انتخاب کنید. اینکه شما باید کدام نوع درایو را انتخاب کنید بسته به نوع درایو و اینکه برای چه کاربردی نیاز دارید بستگی دارد.
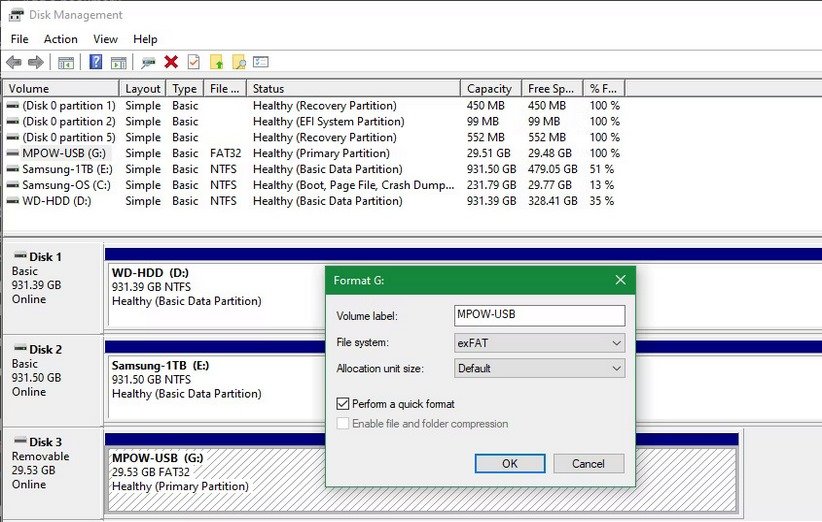
من باید از کدام File System برای هارد اکسترنال استفاده کنم؟
اگر شما از یک فلش درایو با حجم کمتر از ۲ گیگابایت استفاده میکنید، معمولا فرمت FAT32 برای این نوع درایو مناسب است. فرمت FAT32 برای نقل و انتقال فایلهای کم حجم مناسب بوده و با دستگاههای متعددی سازگار است. اگرچه، این انتخاب عالی نیست؛ چراکه اگر شما هارد درایو را با فرمت FAT32 داشته باشید، قدرت انتقال فایلها با حجم فراتر از ۴ گیگابایت را ندارید. با این حال، فرمت FAT32 روی اکثر دستگاهها مثل دوربین، مدیا پلیر و بازیهای کنسولی کار میکند.
exFAT یکی دیگر از فرمتهاست که در واقع نسخهی مدرنتر از فرمت FAT32 محسوب میشود. این مدل فرمت تقریبا مشابه به FAT32 است اما دست کم محدودیتهای FAT32 مثل چالش اندازهی فایل را ندارد. از طرفی، فرمت exFAT بر اساس تستهای مختلف مشخص شده سریعتر از FAT32 است. به همین دلیل معمولا بهتر است به جای استفاده از FAT32، از فرمت exFAT برای فرمت دستگاهها با حجم ذخیرهسازی کم استفاده کنید؛ مگر اینکه exFAT روی برخی سیستمها سازگار نباشد.
NTFS گزینهی مهم دیگری برای فرمت و پارتیشنبندی است. این فرمت، یک فایل سیستمی مدرن استاندارد برای ویندوز تلقی میشود اما برخی دستگاههای قدیمی مثل مدیا پلیرهای قدیمی معمولا با فرمت NTFS سازگار نیستند. به طور معمول برای هارد درایوهای اکسترنال بهتر است از فرمت NTFS استفاده کنید؛ چراکه نقل و انتقال فایلهای حجیم با این فرمت بسیار مناسب است. اگر قرار است از هارد درایو اکسترنال برای کار با سایر دستگاهها استفاده کنید، فرمت exFAT گزینهی خوبی به شمار میرود.
عدم شناسایی هارد اکسترنال؛ یک کابوس تمام عیار
با دنبال کردن راه حلهای این یادداشت به احتمال قوی توانستهاید مشکل خود را حل کنید؛ هر چند برخی از راه حلها به قیمت از دست رفتن کل اطلاعات ذخیره شده در هارد اکسترنال تمام میشود. اگر تمامی راه حلها را انجام دادهاید اما همچنان با مشکل عدم شناسایی هارد اکسترنال روبهرو هستید، شاید واقعا هارد درایو شما صدمه دیده است. به طور معمول سقوط از ارتفاع میتواند این بلا را سر هارد بیاورد. اگر هارد خود را با گارانتی خریدهاید، پیشنهاد میکنیم اگر هیچ راه حلی برای برطرف کردن مشکل مفید واقع نشد، حتما هارد خود را به گارانتی برای تعمیر ارسال کنید. خوشبختانه کارشناسهای فنی میتوانند کاری کنند تا هارد بدون هزینهی بسیار هنگفت تعمیر شود.
منبع: makeuseof







