به نقل از دیجیکالا:
بسیاری از کاربران، لپتاپ را برای پرتابل بودن و جابجایی راحت آن انتخاب میکنند. اما در این میان، برخی ترجیح میدهند در منزل یا محل کار لپتاپ را به مانیتور وصل کنند تا از نمایشگر بزرگتری بهره ببرند. در ادامه به توصیههای مربوط به اتصال مانیتور به لپ تاپ میپردازیم.
گام نخست برای اتصال مانیتور به لپ تاپ
اول از همه باید کابلی که میخواهید برای این کار استفاده کنید را مشخص کنید. در این زمینه باید به پورت خروجی لپ تاپ و پورت ورودی مانیتور توجه نشان بدهید. اگر هنوز مانیتور نخریدهاید، میتوانید مدل سازگار با پورت لپتاپ را خریداری کنید.
فارغ از نوع پورت استفاده شده، در نهایت باید به سادگی با یک کابل این دو پورت را به هم وصل کنید. بعد از این کار، معمولا بهطور پیشفرض محتوای لپتاپ در مانیتور به نمایش درمیآید که البته میتوانید در سیستمعامل تنظیمات موردنظر خود را لحاظ کنید.
انواع کابلها و پورتها
همانطور که گفتیم برای برقراری اتصال بین لپتاپ و مانیتور پورتها و کابلهای مختلفی وجود دارد که در ادامه به آنها میپردازیم.
HDMI و مینی HDMI

تقریبا تمام لپتاپها و کامپیوترهای دسکتاپ از پورت HDMI بهره میبرند. حتی HDMI 2.0b که یک استاندارد قدیمی محسوب میشود، از محتوای ۴K و HDR پشتیبانی میکند. در این میان برخی لپتاپها از پورت مینی HDMI استفاده میکنند. اگر لپتاپ شما دارای پورت مینی HDMI است، میتوانید از یک رابط برای آن استفاده کنید یا اینکه کابل HDMI به مینی HDMI بخرید. در استاندارد جدید HDMI 2.1، این کابلها میتوانند محتواهای مبتنی بر رزولوشن بالا با رفرش ریت سریعتر جابجا کنند.
DisplayPort

این هم یکی دیگر از پورتهای محبوب به حساب میآید. این پورت عمدتا برای مانیتورها استفاده میشود و البته بسیاری از مانیتورهایی که دارای این پورت هستند، از HDMI هم بهره میبرند. اگر لپتاپ و مانیتور شما از این پورت پشتیبانی میکنند، پس طبیعتا بهتر است به جای HDMI از آن بهره ببرید. DisplayPort 1.4 سالهاست به عنوان استاندارد این پورت استفاده میشود و قرار است تا چند ماه آینده روند استفاده از استاندارد DisplayPort 2.0 آغاز شود. اما همین استاندارد DisplayPort 1.4 برای رزولوشن ۴K با رفرش ریت ۱۲۰ هرتز و بالاتر کافی است.
مانند HDMI، این نوع کابلها میتوانند صدا و تصویر را با بهترین کیفیت منتقل کنند. اگر هم لپتاپ شما دارای پورت mini-DisplayPort است، میتوانید از رابط یا کابل مخصوص بهره ببرید. اگر هم پورت موجود در لپتاپ و مانیتور یکسان نیستند، میتوانید کابل یا رابط DisplayPort به HDMI را خریداری کنید و با این کار این مشکل به راحتی برطرف میشود.
USB-C

از دیگر پورتهای رایج نباید USB-C را از قلم بیندازیم. البته برای بهرهگیری از این پورت، هم مانیتور و هم لپتاپ باید از استاندارد DisplayPort قرار گرفته روی USB-C پشتیبانی کنند. اگر چنین قابلیتی وجود داشته باشد و مانیتور هم از نظر تامین انرژی توان کافی داشته باشد، بعد از وصل کردن لپتاپ به مانیتور، لپتاپ از این طریق شارژ هم میشود.
تنظیمات سیستمعامل برای مانیتور اکسترنال
بعد از وصل کردن مانیتور به لپتاپ، در سیستمعامل خود میتوانید تنظیمات مربوط به این موضوع را تغییر دهید. در ویندوز ۱۰ و ۱۱ راهی Start > Settings > System > Display شوید و با این کار میتوانید لیست مربوط به نمایشگر اصلی و مانیتور اکسترنال را مشاهده کنید.
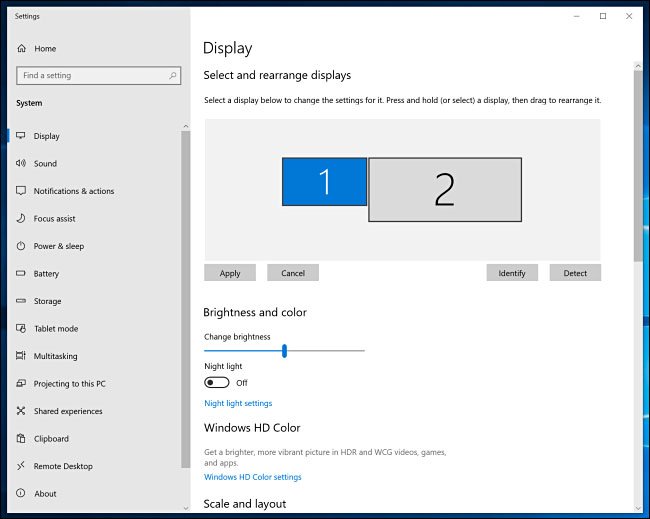
اما اگر چنین چیزی نمیبینید، روی Detect کلیک کنید. بعد از تشخیص نمایشگرها، میتوانید مواردی مانند رزولوشن، جهت و امتداد یافتن محتوا در هر دو نمایشگر را تعیین کنید.
در لپتاپهای مک، بعد از وصل کردن به مانیتور باید راهی System Preferences (System Settings) > Displays شوید. در این قسمت هم میتوانید تنظیمات مختلفی را با توجه به نیازهای خود شخصیسازی کنید.
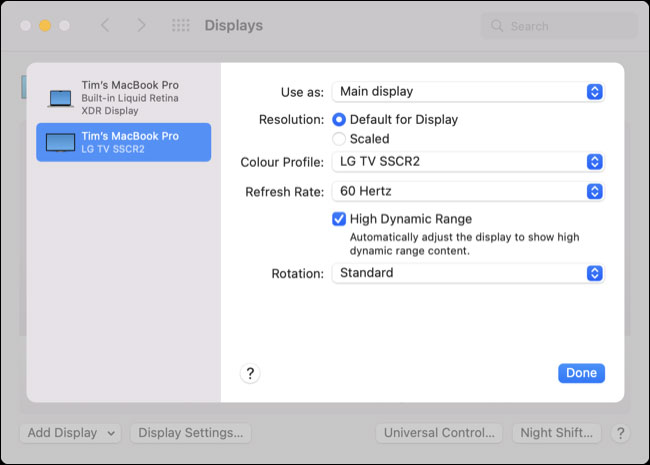
چنین کارهایی را میتوانید با لینوکس هم انجام دهید ولی در این زمینه بین توزیعهای مختلف لینوکس تفاوتهای زیادی وجود دارد.
استفاده از لپ تاپ با دو مانیتور
برخی لپتاپها از دو یا تعداد بیشتری از مانیتورها پشتیبانی میکنند. در ابتدا باید بررسی کنید که آیا لپتاپ شما دارای چنین قابلیتی هست یا نه. اگر در بدنهی لپتاپ شاهد دو پورت HDMI یا DisplayPort هستید، پس بدون شک لپتاپ شما از چنین قابلیتی بهره میبرد. اما اگر فقط یک پورت وجود دارد ولی لپتاپ با این مشخصه سازگار است، باید به دنبال بهرهگیری از سایر روشها برای چنین کاری باشید.
سخن آخر درباره اتصال مانیتور به لپ تاپ
طبیعتا وقتی برای لپتاپ خود به فضای بزرگتری دسترسی داشته باشید، میتوانید کارهای مختلفی را راحتتر از گذشته انجام دهید. به عنوان مثال میتوانید همزمان با تماشای سریال در یک مانیتور، با بهرهگیری از یک مانیتور دیگر وبگردی کنید. بسیاری از گیمرها هم مثلا یک مانیتور را به بازی اختصاص میدهند و از مانیتور دیگر برای چت در دیسکورد استفاده میکنند. بنابراین با توجه به نیاز خود، میتوانید به روشهای مختلف از این قابلیت بهره ببرید.
منبع: How To Geek




